Lesson 3: Management of Server Address Lists
An address list allows you to arrange mailbox- and mail-enabled user accounts, contacts, and groups, as well as public folders in virtual containers based on attributes they have in common. The actual recipients may reside elsewhere within the organization. Server-based address lists give you the option to provide a detailed view of the structures of your enterprise through the address book of Outlook 2000.
This lesson deals with the configuration of address lists in Active Directory. It discusses the creation of nested structures and their maintenance using the Recipient Update Service.
At the end of this lesson, you will be able to:
- Create a sophisticated address list structure.
- Create offline address lists for remote Outlook 2000 users.
- Use the Recipient Update Service to update address list information.
Estimated time to complete this lesson: 60 minutes
Domain Information and Global Catalogs
Directory attributes are properties of directory items, such as recipient objects. A validated user, using his or her client's address book to examine the address details of a recipient, can retrieve all available attributes replicated to the Global Catalog. You can read more about the mechanisms of accessing Global Catalog information in Chapter 2, "Integration with Microsoft Windows 2000."
Attributes Included in Global Catalog Replication
During the installation of Exchange 2000 Server, many attributes that users normally require are tagged for Global Catalog replication, such as givenName, Name, mailNickname, extensionAttribute1, and many others. An example of an attribute not replicated to the Global Catalog is userPassword. It wouldn't make sense to replicate this encrypted information.
In Exercise 3 of Chapter 2, "Integration with Microsoft Windows 2000," you used the Active Directory Schema snap-in to examine the properties of directory attributes. If you launch this snap-in once again and double-click the userPrincipalName attribute from the Attributes container, for instance, you can determine that the Replicate This Attribute To The Global Catalog and Index This Attribute In The Active Directory options are activated. The first option includes this attribute in the Global Catalog replication; the latter allows for efficient address book searches. A third option, Ambiguous Name Resolution (ANR), is not activated. It allows a user to simply enter the principal name in the To line and let the client perform the name resolution when sending the message. The proxyAddresses attribute, which holds e-mail addresses, is a good example of an item for which all three options are enabled. Not all attributes are indexed or included in ANR to save resources on the Global Catalog server.
NOTE
By default, write operations to the schema are prohibited to protect you from damaging Active Directory accidentally. Schema modifications are explained in the Windows 2000 Server Distributed Systems Guide of the Microsoft Windows 2000 Resource Kit.
Server-Based Address Lists
Server-based address lists are directory objects that appear as containers in the client address book when working online. In reality, however, address lists are single directory objects with a global scope. You can configure them in Exchange System Manager, under Recipients, where they can be found under All Address Lists, All Global Address Lists, and Offline Address Lists. Offline address lists are covered later in this lesson.
Default Global Address List
The Default Global Address List object doesn't hold any recipient objects. When you display its property sheet, you can determine that the most important configuration parameter is a filter rule in LDAP Search Filter syntax. The other important configuration information is provided in the Security tab, where you can specify the users that are allowed access to this virtual address repository. Authenticated Users, for instance, have the List Contents permission.
NOTE
You may create multiple Global Address List objects and assign the List Contents permission to separate divisions and departments. Outlook 2000, however, is only able to work with one Global Address List at a time.
Creating Nested Lists Under All Address Lists
When you open the All Address Lists container, you will find several preconfigured address lists that Exchange 2000 Server provides (All Contacts, All Groups, All Users, and Public Folders). These items are meant merely as samples. You might find it more appropriate to create your own address list structure. Within the client address book, this structure is shown under the All Address Lists tree at the same level as the Global Address List.
Let's create a more involved structure that helps the users of Blue Sky Airlines find recipients more efficiently. Right-click the four default address lists one at a time and click Delete. After that, right-click All Address Lists, point to New, and select the Address List command. Under Address List Name, type Flying Personnel, and then click Filter Rules. The syntax of LDAP filters is defined in RFC 2254, yet Exchange System Manager can help you define them without learning the syntax beforehand. Click on the Advanced tab, click Field, point to User, scroll down in the list of attributes, and select Department. Under Condition, select Is (Exactly), and then, under Value, type Flying Personnel. Click Add, test the result by clicking Find Now, and then click OK, and click Finish. The procedure to define the filter rule does not differ from the steps outlined for recipient policies, as explained in Chapter 13, "Creating and Managing Recipients."
If you don't find any recipients by clicking Find Now, then your organization most likely doesn't have a Flying Personnel department yet. Launch Active Directory Users and Computers, display the properties of a mailbox-enabled user account, such as Administrator, click on the Organization tab, and, under Department, type Flying Personnel. Under Title, type Pilot to anticipate the next address list configuration, and then click OK. Repeat the steps for Carl Titmouse, but specify Flight Attendant under Title.
At this point, you can continue the configuration with adding nested address lists, such as for Pilots and Flight Attendants. In Exchange System Manager, right-click the Flying Personnel address list, point to New, and click Address List. Under Address List Name, type Pilots. After that, click Filter Rules, click on the Advanced tab, click Field, point to User, scroll down in the list of attributes, and select Job Title. Under Condition, select Is (Exactly), and then, under Value, type Pilot. Click Add and then click Find Now. You should be able to find the Administrator account at this time. Click OK, click Finish, and then repeat the procedure for Flight Attendants (Job Title = Flight Attendant).
NOTE
You can use the Copy & Paste function in Exchange System Manager to conveniently create multiple address lists and adjust their settings afterward.
Updating Address List Information
It may be a while before you can examine the results of your efforts in Outlook 2000. If you want to force the update process, open the Recipient Update Services container, right-click on the Recipient Update Service for your domain, and click Rebuild. A Rebuild Address Lists And Recipient Policies dialog box will appear, informing you that the settings for all recipients are recalculated on the next scheduled update interval. Click Yes. Most likely, this interval is set to Always. If it isn't, you may trigger a manual update by right-clicking the object again and selecting the Update Now command. You can find further information about the configuration of Recipient Update Services in Chapter 13, "Creating and Managing Recipients."
Address List Contents
While it appears as if the Recipient Update Service adds recipient objects to address lists, it's actually the other way around (see Figure 14.7). The Recipient Update Service adds address list information to recipient objects. According to the filter rule that you have specified for your address lists, the showInAddressBook attribute of matching objects will be updated. If you examine this attribute for the Administrator account using ADSI Edit, for example, you could determine that the Administrator is shown in the Default Global Address List as well as Flying Personnel and Pilots. The showInAddressBook attribute is included in the Global Catalog replication.
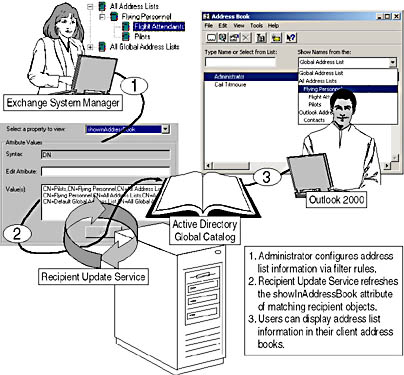
Figure 14.7 Address list information in Active Directory
Offline Address Lists
The Offline Address Lists container holds a Default Offline Address List object that provides the information from the Default Global Address Lists to remote users. As outlined in Chapter 9, "MAPI-Based Clients," Offline Address Lists can be downloaded from the server using Outlook 2000. This is required if you want to compose new messages during offline operation.
Offline Address Lists must be generated on the server before clients can download them. They correspond to system public folders created on the server during public store maintenance intervals. The Offline Address Lists location can be changed. For this purpose, in the General tab of the address list's configuration object, under Offline Address List Server, click the Browse button. Moving the Offline Address Lists to a new location is necessary, especially if you want to remove the public store from a server, as outlined earlier. If you fail to do so, the Offline Address Lists will be unavailable until the next store maintenance cycle has recreated the required public folders on the new server.
During the creation of an Offline Address List or later, via the General tab, you can specify which address lists to include. It is possible to have multiple lists. In this scenario, users will be prompted to select the desired Offline Address Lists during address book synchronization in Outlook 2000. However, an Offline Address List must be generated before users can download it. By default, this will happen at 5:00 a.m. each day. If you modify recipients frequently, you may want to generate Offline Address Lists more often. In this case, under Update Interval, you can click the Customize button to specify when to regenerate a particular address list.
Address and Details Templates
Underneath the Recipient Update Services container in the console tree of Exchange System Manager, you can find the Address Templates and Details Templates containers, which are filled with numerous sublevel containers that correspond to supported client languages. These containers, in turn, hold templates to control address dialog boxes, which are actually displayed within the messaging clients.
Customizing Address Templates
Because they are stored on the server but actually used by the messaging client, address and details templates allow you to centrally customize the look of dialog boxes for MS-DOS-based and Windows-based clients. Again, templates are sets of instructions that determine how to display dialog boxes, for instance, within Outlook 2000. When you change the instructions to strip down the complexity of address book dialog boxes for your users or add additional fields required in your organization, Outlook 2000 will change its user interface.
Templates are language dependent, as the number of sublevel containers suggests. Each language version of Outlook 2000 will display its own set of dialog boxes. Hence, if you were the administrator of an international organization in which several language versions were used, you would have to repeat the customization for each version separately. Are you able to speak 30 languages? Fortunately, you don't need to bother with unused versions.
Templates Property Page
To add dialog box controls or to reposition existing ones, you need to select the desired template and display its properties. To give an example, under Details Templates, select English, and, in the details pane, double-click User. You can then click on the Templates tab. When you examine this tab, you will notice the Test button, which allows you to view the resulting dialog box. This is the dialog box that users see when double-clicking on a mailbox-enabled account in the client address book (see Figure 14.8).
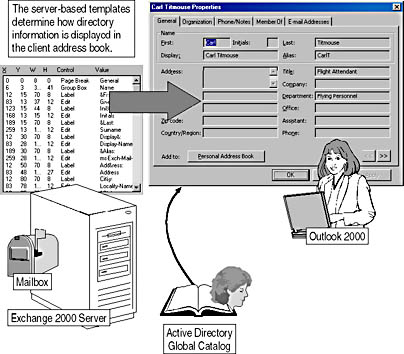
Figure 14.8 Details templates and resulting dialog boxes
You can click Add to insert new items, and you can click Modify if you want to rearrange positioned controls. To trim down a dialog box to let the user focus on the essential address information, click Remove. If you want to undo all template modifications, click Original.
Details Templates
Details templates are used to display detailed recipient information within Outlook 2000. They also describe the Search dialog box, which allows users to search server-based address books for a particular address. You have the ability to modify these templates to create customized dialog boxes.
Address Templates
Address templates determine the client dialog boxes, which prompt the user to enter e-mail address information. A one-off address corresponds to a recipient address that does not exist in the server's Global Address List or in any of the user's personal address books. Typically, the default template format is sufficient since one-off information depends usually on e-mail addresses rather than on any detailed recipient information. If necessary, they can also be modified.
Extension Attributes
Recipient objects provide a variety of predefined properties and attributes that can be specified to provide users of an organization with useful information through their address books. Sometimes it's nice to have additional choices, however. If you need additional attributes, you can specify them per recipient in the Active Directory Users and Computers snap-in. Make sure the advanced features are activated before displaying the properties of a mailbox- or mail-enabled object. Click on the Exchange Advanced tab, and click the Custom Attributes button. Up to 15 additional attributes can be specified.

Exercise 2: Customizing Outlook's Search Capabilities
In this exercise you will modify the Search Dialog Details template to extend the capabilities of address book searches. The modified Search dialog box will allow users to search for addresses based on the extensionAttribute1, which is used in this example to specify the seniority level of Blue Sky Airlines employees.

To view a multimedia demonstration that displays how to perform this procedure, run the EX2CH14*.AVI files from the \Exercise_Information\Chapter14 folder on the Supplemental Course Materials CD.
Prerequisites
- If you have completed Exercise 1, earlier in this chapter, make sure BLUESKY-SRV2 is running, which currently holds the Administrator mailbox.
- Log on as Administrator to BLUESKY-SRV1 and BLUESKY-WKSTA.
To include a custom attribute in Outlook Address Book searches
- On BLUESKY-SRV1, launch Active Directory Users and Computers, click View, and verify that Advanced Features is selected.
- Open the Users container and double-click Administrator.
- Click on the Exchange Advanced tab, and then click Custom Attributes.
- In the Exchange Custom Attributes dialog box, select extensionAttribute1, and click Edit.
- In the Custom Attributes dialog box, type 5 (which corresponds to the highest seniority level at Blue Sky Airlines), and then click OK three times. Close the Active Directory Users and Computers snap-in.
- Start Exchange System Manager, expand the Recipients container and the Details Templates container, and then select English.
- In the details pane, right-click the Search Dialog object, and then select Properties.
- In the Search Dialog Properties dialog box, click on the Templates tab. (A Loading Schema dialog box appears while the attributes are being loaded.)
- Click Add to display the Select Control Type dialog box, double-click Label, and, in the Label Control dialog box, type the following information:
X: 183 Y: 90 W: 55 H: 12 Text: &Seniority Level: (There is no space between the "&" and the "S" in Seniority) - Click OK.
- In the Search Dialog Properties box, Value column, select &Seniority Level:, and then click Move Down. The &Seniority Level: label must be listed below the first Page Break entry in the Control column to be displayed on the search page.
- Click Add to display the Select Control Type dialog box, and then double-click Edit to display the Edit Control dialog box, where you need to type the following:
X: 254 Y: 90 W: 25 H: 12 - From the Field list, select ms-Exch-Extension-Attribute-1, and then click OK.
- Make sure the new Edit control is listed underneath its corresponding Label (use the Move Up and Move Down buttons to arrange the controls), then click Test to display the Search Dialog Template Test dialog box.
- Verify that the Seniority Level controls are correctly aligned.
- Click OK twice and close Exchange System Manager.
- On BLUESKY-WKSTA, launch Outlook, and connect to the Administrator mailbox.
- On the toolbar, click the Address Book button to display the Address Book dialog box.
- On the toolbar, click Find Items, and, in the Find dialog box, under Seniority Level, type 5. Click OK.
- The Address Book dialog box reappears, displaying the entry for Administrator (see Figure 14.9). This value of 5 was specified as the Administrator's seniority level in the Active Directory Users and Computers snap-in.
- Close the Address Book and exit Outlook 2000.
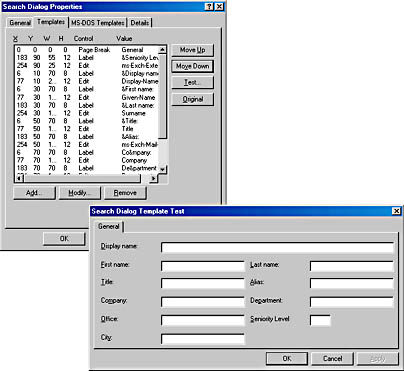
Figure 14.9 Working with a customized search dialog
Exercise Summary
Using the Search Dialog template within the Details Templates container, you can modify the Search dialog box for Outlook 2000. You can associate new controls with additional attributes. If you want to include a new attribute in searches, you must make sure the attribute is replicated to the Global Catalog. Otherwise, users cannot find recipients. Using the Active Directory Schema snap-in, you can verify whether the desired attributes are included in Global Catalog replication. Because the Active Directory schema is flexible, you can add your own set of attributes and use them instead of extensionAttributes1 through 15. It is not possible to rename the Exchange Custom Attributes.
EAN: N/A
Pages: 186