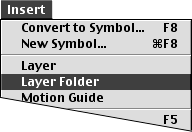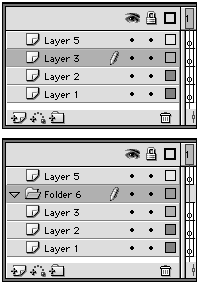Creating and Deleting Layer Folders
| I l @ ve RuBoard |
| Complex movies contain dozens of layers . Viewing and navigating such hefty Timelines can get tedious and confusing. Layer folders help keep the Timeline organized. You might want to keep all the layers related to one character or element together in one folder, for example. Flash considers a folder to be another type of layer, and the methods for adding and deleting layer folders are similar to those for adding and deleting layers. Layer folders do not hold content, however, and no keyframes are associated with them in the Timeline. To create layer folders:
To delete layer folders:
|
| I l @ ve RuBoard |
EAN: 2147483647
Pages: 243