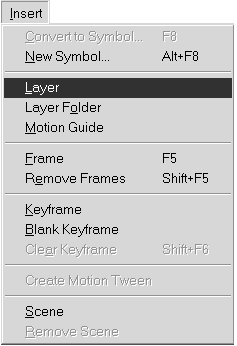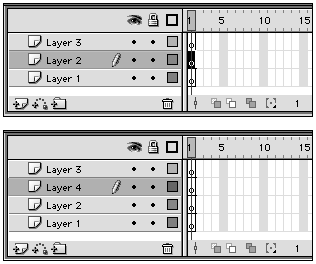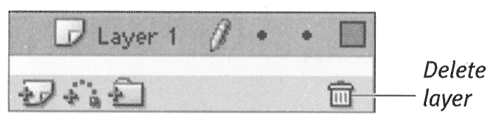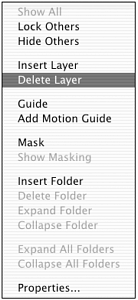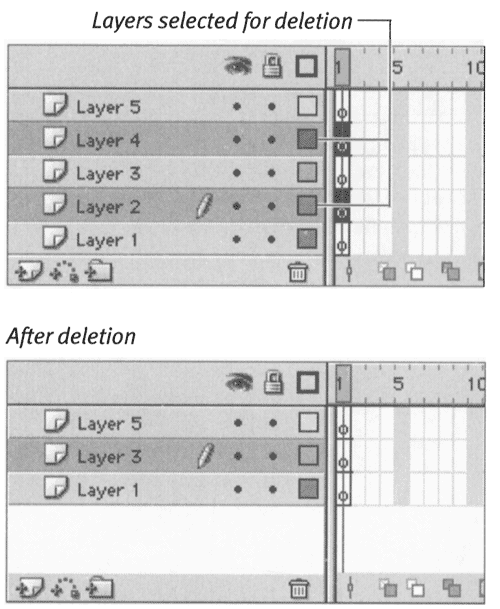Creating and Deleting Layers
| I l @ ve RuBoard |
Creating and Deleting LayersYou can add new layers as you need them while creating the ingredients of a particular scene in your movie. To add a new layer:
To delete a layer:
To delete multiple layers:
|
| I l @ ve RuBoard |
EAN: 2147483647
Pages: 243