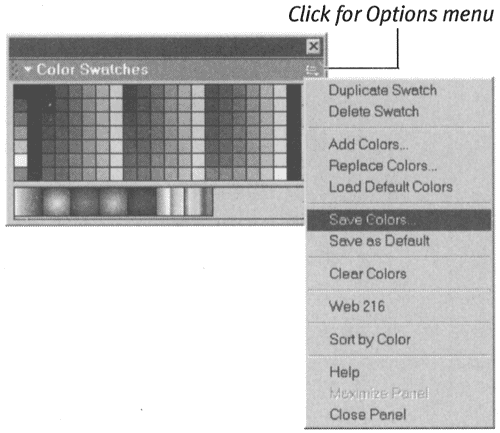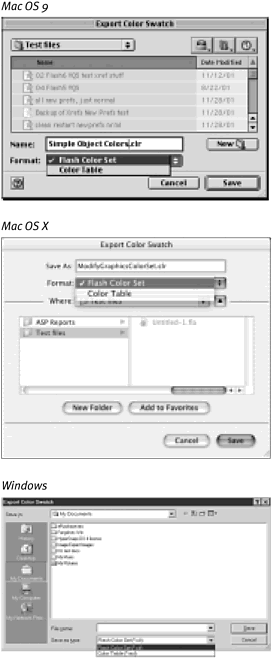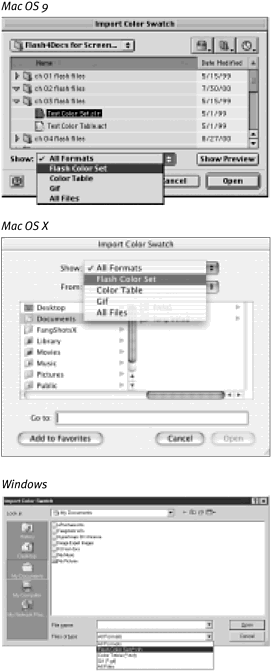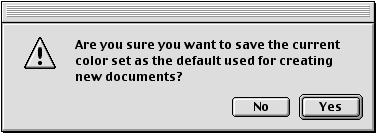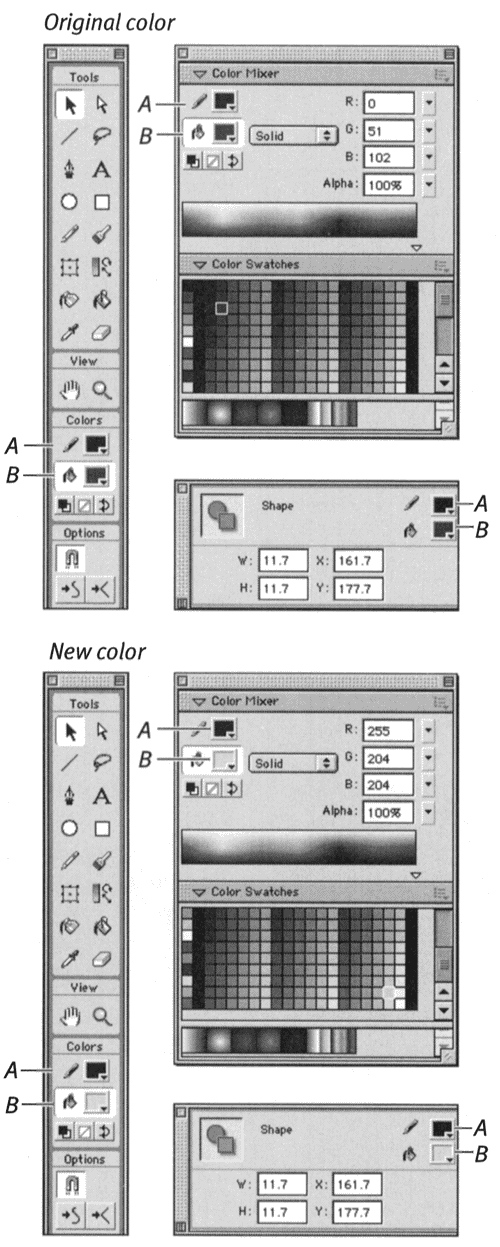Creating Color Sets Flash stores a default set of colors and gradients in the system color file, but it stores the colors and gradients used in each document with that document. (In Flash 3 and earlier versions, all colors resided in the system color file.) Flash lets you define what colors and gradients make up the default set. In addition, you can create and save other color sets and load them into the Color Swatches panel. This practice makes it easy to maintain a consistent color palet e when you are creating several documents for use in a single movie or on a single Web site. To access the Color Swatches panel: -
If the Color Swatches panel is not open , from the Window menu, choose Color Swatches or press Command-F9 (Mac) or Ctrl-F9 (Windows). The Color Swatches panel appears. To define a new set of colors: -
Define all the colors and gradients you want to use in your special color set (see the "Creating Solid Colors" sections and "Creating New Gradients" earlier in this chapter). You don't need to define all your colors at the same time, but after you have a set that you want to save, move on to step 2. -
From the Color Swatches panel's Options menu, choose Save Colors (Figure 3.103). Figure 3.103. The Options menu in the Color Swatches panel offers commands for working with color sets. 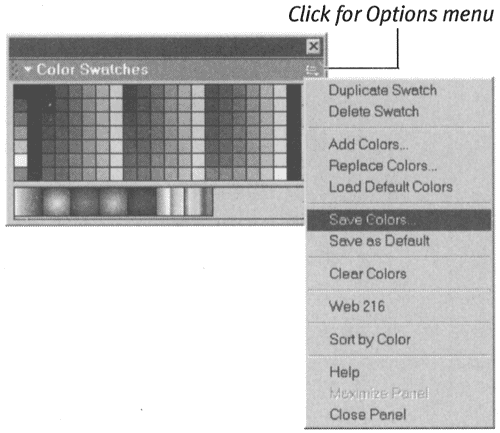 The Export Color Swatch dialog box appears (Figure 3.104). Figure 3.104. Use the Export Color Swatch dialog box to save a set of colors for reuse. 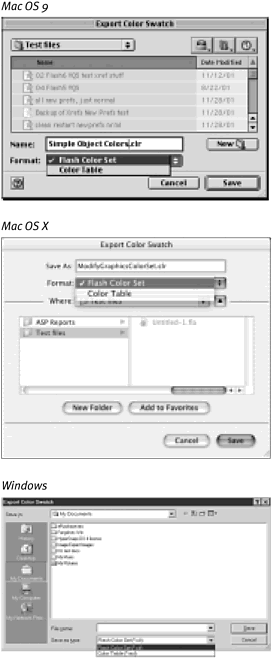 -
Navigate to the folder where you want to store your color set. -
Enter a name for your color-set file in the Name field (Mac OS 9), Save As (OS X), or File Name field (Windows). -
From the Format (Mac) or Save As Type (Windows) pop-up menu, choose one of two formats: -
To save colors and gradients in Flash's proprietary Flash Color Set (CLR) format, choose Flash Color Set. -
To save the colors in Color Table (ACT) format, choose Color Table. The ACT format saves only colors (not gradients) but allows you to share color sets with other programs, such as Adobe Photoshop and Macromedia Fireworks. -
Click Save. To load a set of colors: -
From the Options menu in the Color Swatches panel, choose one of the following: -
To add to the color set currently displayed in the Color Swatches panel, choose Add Colors. -
To replace the entire set currently displayed in the Color Swatches panel, choose Replace Colors. The Import Color Swatch dialog box appears (Figure 3.105). Figure 3.105. Use the Import Color Swatch dialog box to reload a saved set of colors. 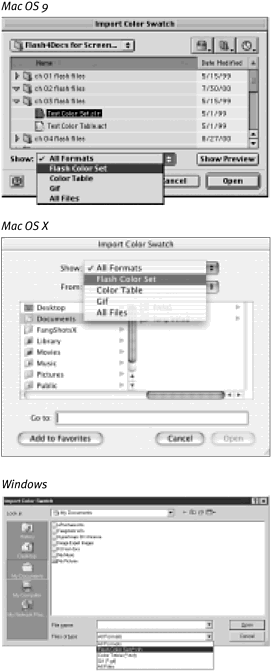 -
To determine what types of files to display, from the Show pop-up menu (Mac) or Files of Type (Windows) pop-up menu, choose one of the following: -
All Formats, which displays CLR, ACT, and GIF files. -
Flash Color Set, which displays only CLR files. -
Color Table, which displays only ACT files. -
GIF, which displays only GIF files. -
All Files, which displays files of any format. Note that the Color Table and GIF formats are for color import only; these formats do not handle gradients. Flash Color Set handles both colors and gradients. -
Navigate to the file you want to import. -
Click Open. To define the default set of colors: -
From the Options menu in the Color Swatches panel, choose Save As Default. A warning dialog box appears, giving you the chance to cancel the operation at this point (Figure 3.106). Figure 3.106. This warning dialog box gives you a chance to change your mind after you've chosen Save As Default from the Options menu in the Color Swatches panel. You can't undo this operation. 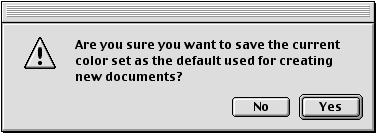 -
Do one of the following: -
To cancel the operation, click No. -
To go ahead and create the new default color set, click Yes.  Tips Tips -
The Options menu in the Color Swatches panel also offers some handy shortcuts for dealing with color sets. To reload the default color set, choose Load Default Colors. To remove all color swatches from the current panel window, choose Clear Colors. To load the standard Web-safe colors, choose Web 216. To arrange colors by hue, choose Sort by Color. (Note that you cannot undo the color sorting. So be sure to save your current set of colors if there's any chance that you'll want to restore the unsorted order.) -
To delete a swatch from the current set, in the Color Swatches panel, select the swatch; then, from the panel's Options menu, choose Delete Swatch. -
To copy a swatch to modify itto create a transparent version of the color, for examplein the Color Swatches panel, select the swatch. Then, from the panel's Options menu, choose Duplicate Swatch. Or you can position the pointer over the gray area below the swatch set. When the paint-bucket tool appears, click to add a copy of the selected swatch. -
You can also use the Color Swatches panel to select colors for fills and strokes. The key is first to tell Flash where to apply the new color. You do that by clicking the stroke or fill icon in the Colors section of the Toolbox or in the Color Mixer panel (Figure 3.107). Then select a color in the Color Swatches panel. Flash puts that color in every fill-color or stroke-color box. In the Colors section of the Toolbox, for example, click the paint-bucket icon and then select blue in the Color Swatches panel. Blue now appears in the fill-color box in the Toolbox, in the Color Mixer panel, and in the Property Inspector. Figure 3.107. Click the stroke icon (A) or fill icon (B) in the Toolbox,Color Mixer panel,or Property Inspector to tell Flash what type of color you are assigning. Then you can select a color in the Color Swatches panel.Flash updates the appropriate color boxes throughout the program. 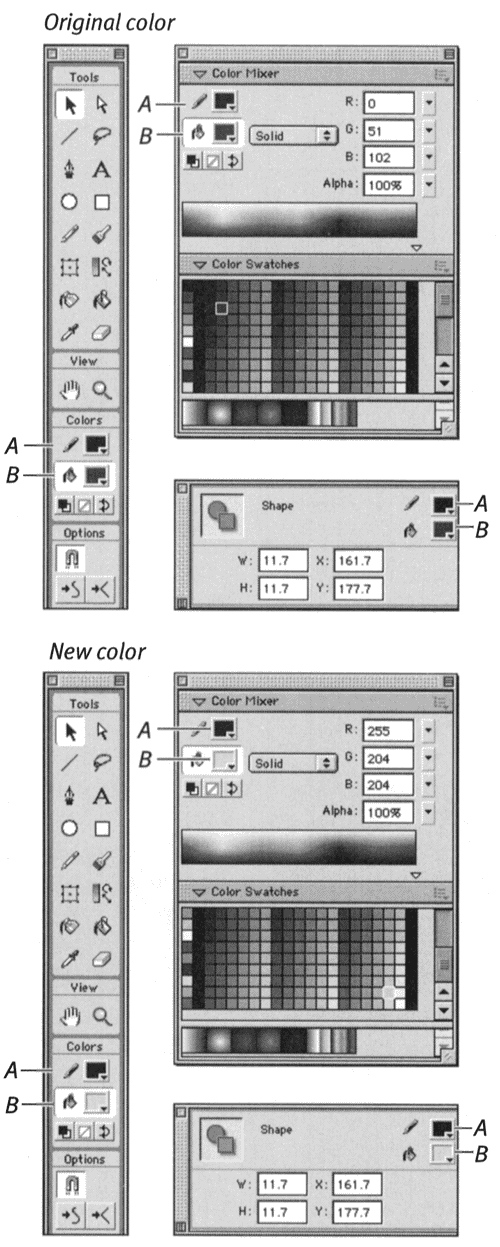 -
If the swatches in the Color Swatches panel are too small for you, resize the panel. The swatches grow bigger as the window grows wider.
|