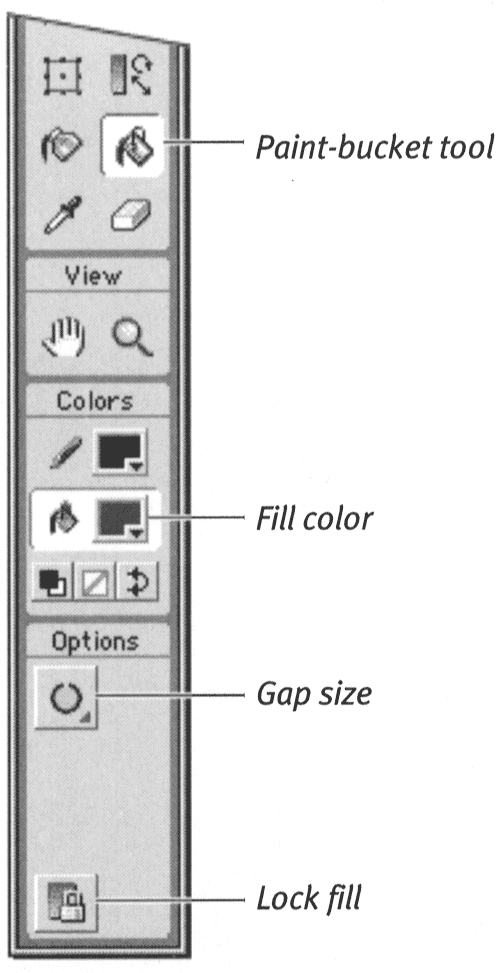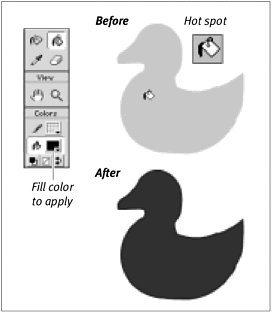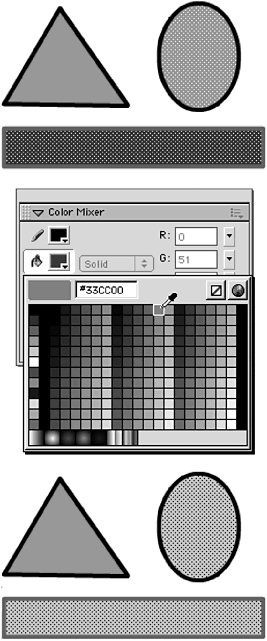| Flash provides two methods for modifying the color of an existing fill. You can use the paint-bucket tool to apply the current fill settings to an unselected fill shape, or you can select the fill shape on the Stage and then choose a new fill color via the fill-color box in the Color Mixer panel, the Toolbox, or the Property Inspector. To change fill color with the paint-bucket tool and Color Mixer panel: -
In the Toolbox, select the paint-bucket tool, or press K. Modifiers for fills appear in the Options section of the Toolbox (Figure 3.86). Figure 3.86. The paint-bucket tool lets you modify fills without first selecting them. 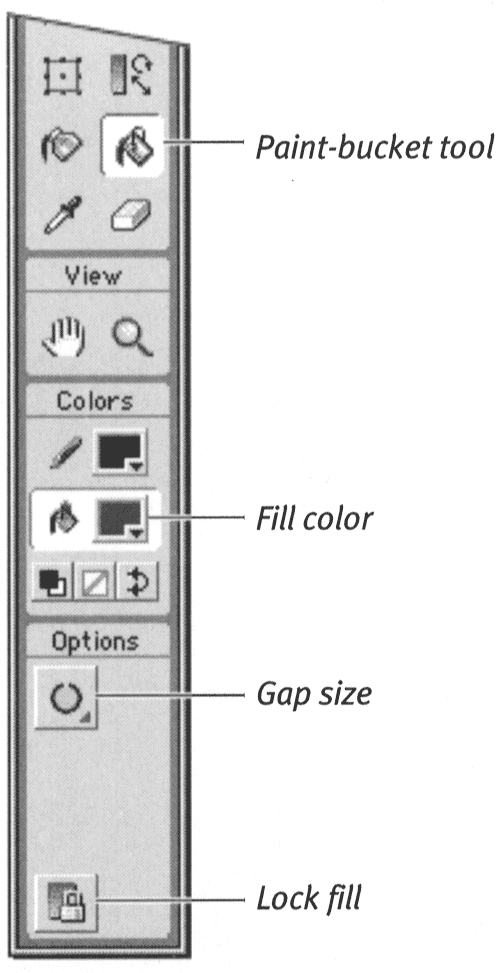 -
In the Color Mixer panel, set the following attributes: -
From the Fill Style menu, choose Solid. -
Click the fill-color box, and choose a new color from the swatch set. The fill-color boxes in both the Color Mixer and the Toolbox display the selected color, and the paint bucket is ready to apply the new fill color. -
Click the paint bucket's hot spot (the tip of the drip of paint) somewhere inside the fill you want to change. The shape fills with the new color (Figure 3.87). Figure 3.87. Clicking a fill with the paint bucket applies whatever color is selected in the fill-color box. Use this technique to change existing unselected fills. 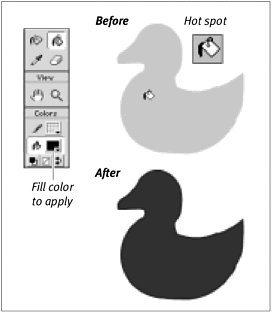  Tip Tip -
When you click the fill-color box once, the currently loaded set of color swatches pops up, and you can choose one with the eyedropper tool. If you click the fill-color box and hold the mouse button down, you can move the eyedropper anywhere over your desktop, within Flash or outside it, to pick up a color. You could use this method to match colors with artwork you're creating in another graphics program.
To modify selected fills with the Color Mixer panel: -
Using the arrow tool, select one or more fills on the Stage. -
In the Color Mixer panel, click the fill-color box, and choose a new color from the swatch set. Flash changes all selected fills to whatever color you chose in the Color Mixer panel (Figure 3.88). Figure 3.88. Select one or more fills for modification (top). Choose a new color from the Color Mixer panel's fill-color box (middle). Flash changes the color of all the fills in your selection (bottom). 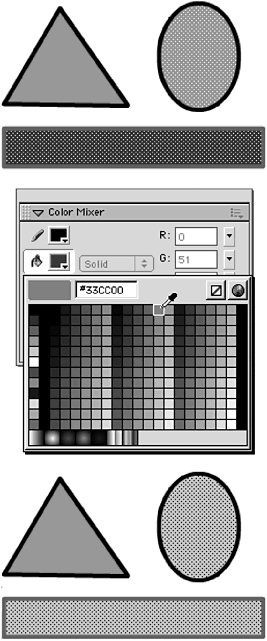  Tips Tips -
The Color Mixer panel is not the only place where you can choose a new fill color. For either of the preceding methods of applying new colors to fill shapes , you can choose a new color from the fill-color box in the Toolbox or the Property Inspector. If the fill-color icon in any of these areas is selected, you can simply choose a new color from the Color Swatches panel. -
Note that changes made with the methods described in this section have no effect on selected strokes. You can safely include strokes in your selection even if you don't want to change them.
|