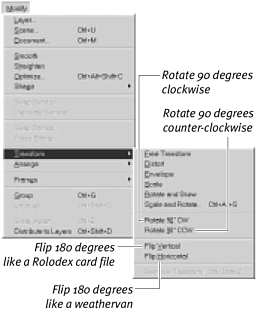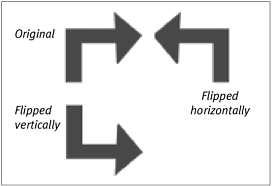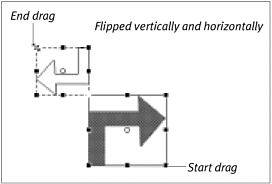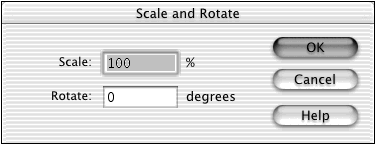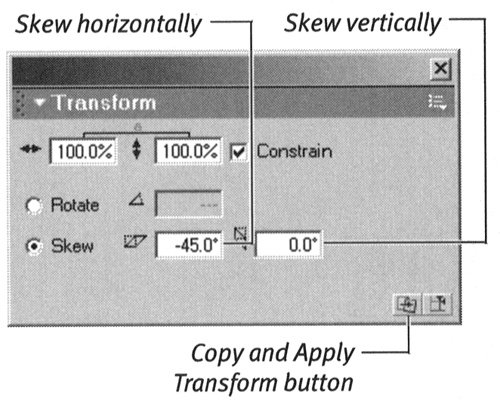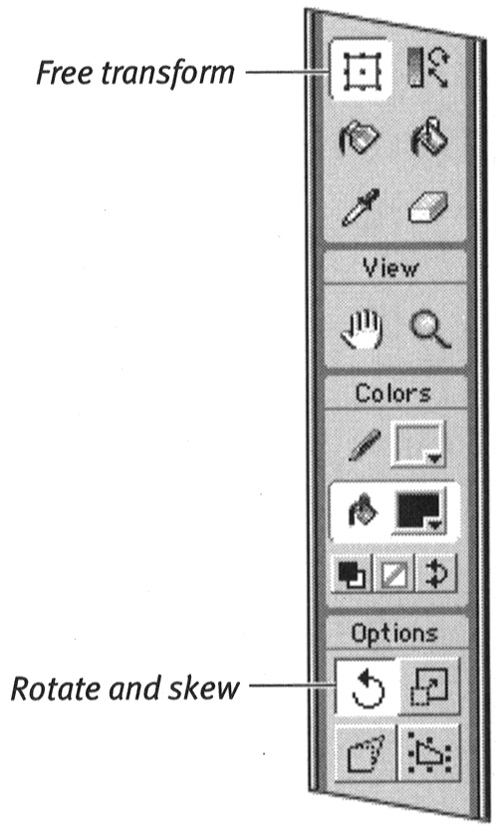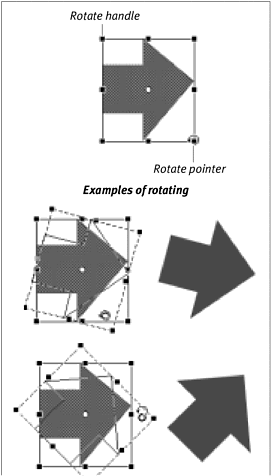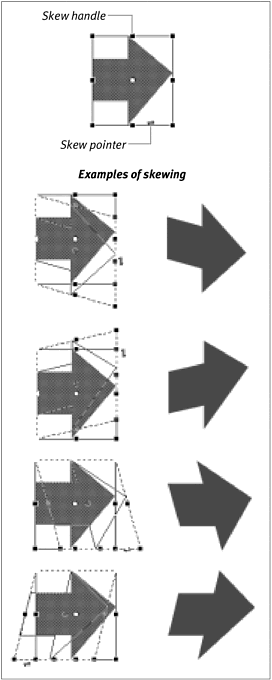| Flash lets you rotate, flip, and skew selected elements. You can either manipulate elements freely with the free-transform tool's Rotate and Skew modifier or use a variety of commands to do the job with more precision. To flip a graphic element: -
Select the element you want to flip. -
To reorient the element so that it spins 180 degrees around its vertical central axis like a weathervane, from the Modify menu, choose Transform > Flip Horizontal (Figure 3.61). Figure 3.61. The Modify >Transform submenu offers commands for flipping graphic elements vertically and horizontally. It also offers commands for rotating an element in 90-degree increments , both clockwise and counterclockwise. 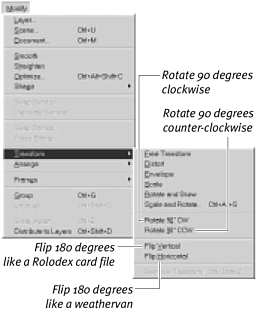 -
To reorient the element so that it spins 180 degrees around its horizontal central axis like a Rolodex file, from the Modify menu, choose Transform > Flip Vertical. Figure 3.62 shows the results of the two types of flipping. Figure 3.62. The results of flipping an element by using the Flip commands in the Modify >Transform submenu. 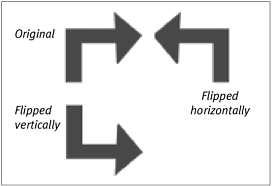  Tip Tip -
You can flip and scale elements simultaneously by using the free-transform tool's Scale modifier. With the selected element in Scale mode, drag one handle all the way across the bounding box and past the handle on the other side. To flip a selected element vertically and horizontal y, for example, drag the handle in the bottom-right corner diagonally upward, past the handle in the top-left corner (Figure 3.63). The flipped element starts small and grows as you continue to drag away from the element's top-left corner. Flash previews the flipped element; release the mouse button when the element is the size you want. Figure 3.63. The free-transform tool's Scale modifier can flip and scale an element simultaneously.Here, the Scale modifier is flipping the element both vertically and horizontally. 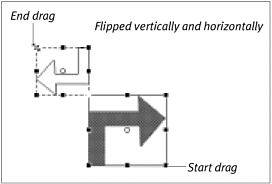
To rotate an element in 90-degree increments: -
Select the element you want to rotate. -
To rotate the element, do one of the following: -
To rotate the element counterclockwise 90 degrees, from the Modify menu, choose Transform > Rotate 90 CCW. -
To rotate the element clockwise 90 degrees, from the Modify menu, choose Transform > Rotate 90 CW. Flash rotates the element 90 degrees. You can repeat the command to rotate the element 180 and 270 degrees or back to its starting point. To rotate an element by a user -specified amount: -
From the Modify menu, choose Transform > Scale and Rotate, or press  -Option-S (Mac) or Ctrl-Alt-S (Windows). -Option-S (Mac) or Ctrl-Alt-S (Windows). The Scale and Rotate dialog box appears (Figure 3.64). Figure 3.64. The Scale and Rotate dialog box lets you rotate graphic elements in precise increments. Positive values rotate the element clockwise; negative values rotate it counterclockwise. 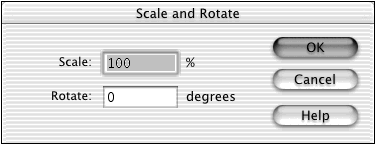 -
To specify the direction and amount of rotation, do one of the following: -
To rotate the element counterclockwise, enter a negative value (-1 to -360) in the degree field. -
To rotate the element clockwise, enter a positive value (1 to 360). -
Click OK. Flash rotates the selected element by the amount you specified.  Tip Tip
To skew an element by using the Transform panel: -
With the Transform panel open , select the element you want to skew. -
In the Transform panel, choose Skew. -
Enter the desired skew values in the horizontal and vertical fields (Figure 3.65). Figure 3.65. Use the Transform panel to skew selected elements. You can set separate values for horizontal and vertical skewing. 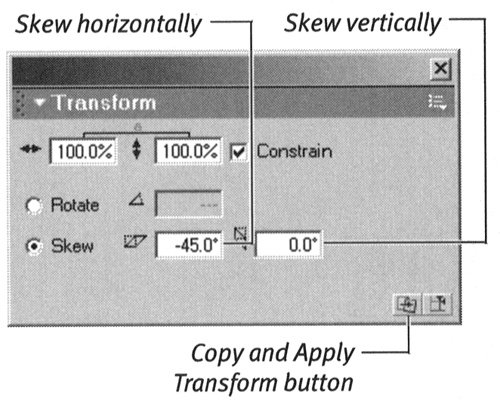 -
To complete the transformation, press Enter.  Tip Tip
To rotate an element interactively: -
Select the element you want to rotate. -
In the Toolbox, select the fre -transform tool; then click the Rotate and Skew modifier (Figure 3.66). Figure 3.66. Select the free-transform tool's Rotate and Skew modifier to access handles for rotating or skewing a selected element interactively. 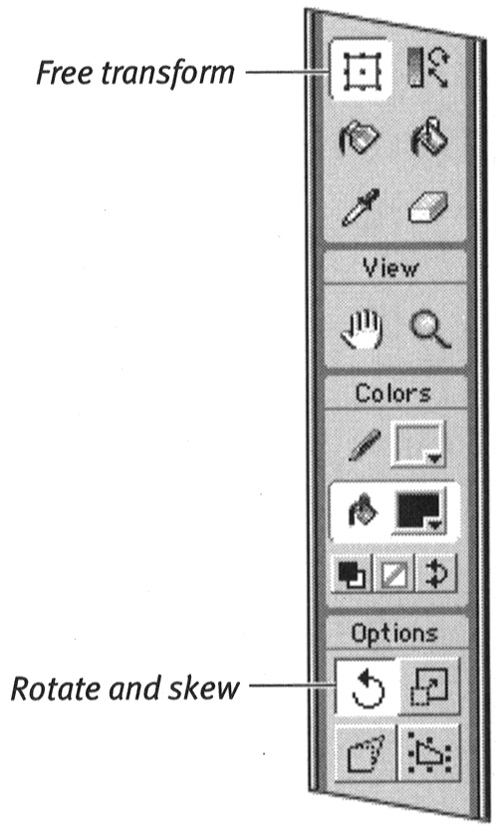 Solid square handles appear on all four sides and at the corners of the element's bounding box. -
Position the pointer over one of the corner handles. The pointer changes to a circular arrow. Drag clockwise to rotate the element clockwise; drag counterclockwise to rotate the element counterclockwise. Flash spins the element around its center point, previewing the rotation as you drag (Figure 3.67). Figure 3.67. With the free-transform tool's Rotate and Skew modifier selected, you can drag one of the corner handles of a selected element's bounding box to rotate that element. 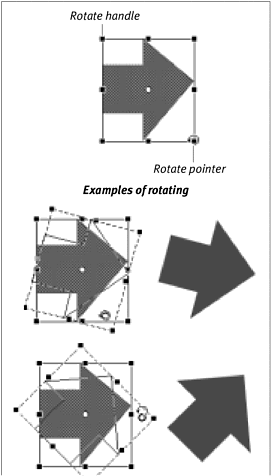 -
Release the mouse button. Flash redraws the rotated element.  Tips Tips -
You can rotate an element around one of its corners instead of its center point by pressing Option (Mac) or Alt (Windows) while dragging. The handle diagonally across from the one you are manipulating becomes the point of rotation. -
You don't have to choose the Scale modifier or the Rotate and Skew modifier to make those manipulations. You can just select an object with the free-transform tool and watch carefully as you move the pointer near the handles. If you pause directly on top of a corner handle, the icon changes to the double-headed arrow that allows you to scale the object. Move the pointer slightly away from the corner handle, and the icon changes to the rotation arrow. Now you can click and drag to rotate the object.
To skew an element interactively: -
With the free-transform tool selected in the Toolbox and its modifier set to Rotate and Skew, select the element you want to skew. -
Position the pointer over one of the side handles of the element's bounding box. The pointer changes to a two-way arrowhead indicating that the element will skew as you drag that handle. -
Click and drag the side handle in the direction you want to skew the element. Flash previews the skewing as you drag (Figure 3.68). Figure 3.68. To skew a selected element with the free-transform tool, choose the Rotate and Skew modifier; then drag one of the side handles of the element's bounding box. 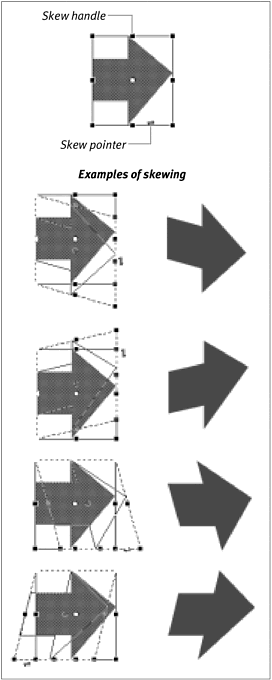 -
Release the mouse button. Flash redraws the skewed element.  Tip Tip
 |