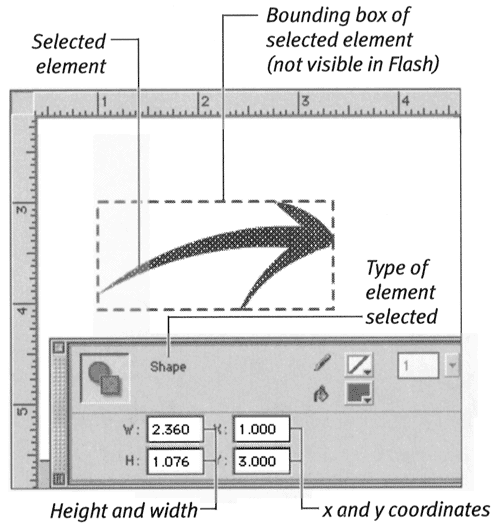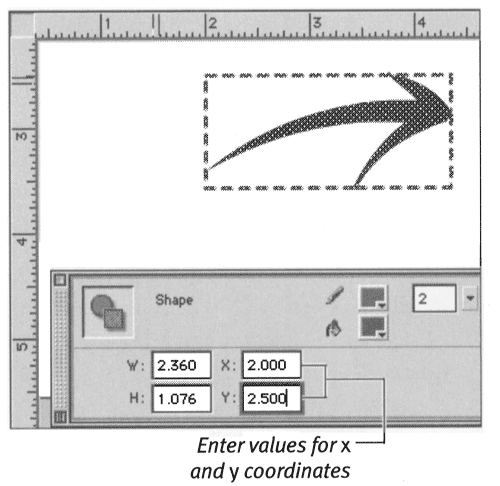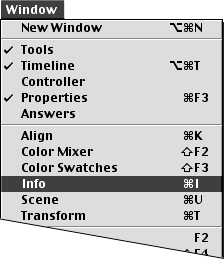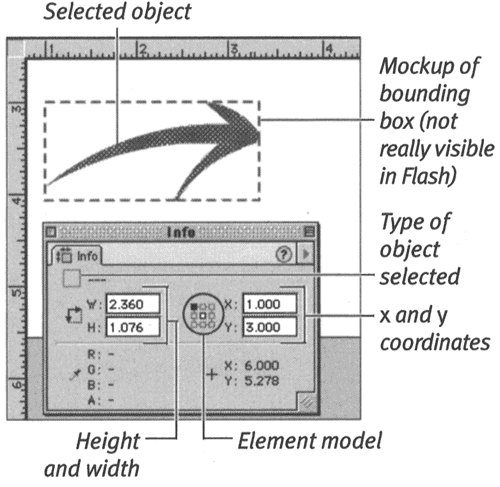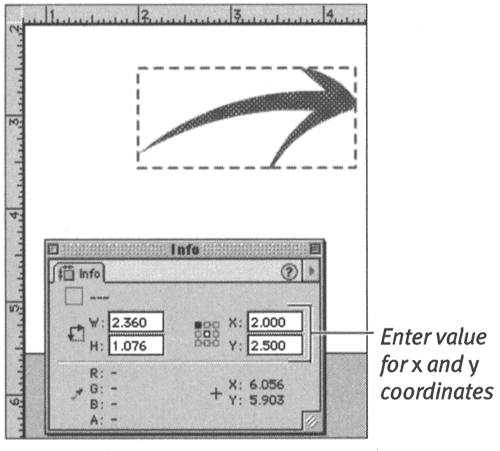Repositioning Elements Numerically
| I l @ ve RuBoard |
Repositioning Elements NumericallyFlash allows you to reposition a selection numerically by specifying a precise Stage location in x and y coordinates. You can enter the x and y coordinates in either the Shape Property Inspector or the Info panel. To reposition an element via the Shape Property Inspector:
To access the Info panel:
To reposition an element via the Info panel:
|
| I l @ ve RuBoard |
EAN: 2147483647
Pages: 243
- ERP Systems Impact on Organizations
- ERP System Acquisition: A Process Model and Results From an Austrian Survey
- Intrinsic and Contextual Data Quality: The Effect of Media and Personal Involvement
- A Hybrid Clustering Technique to Improve Patient Data Quality
- Relevance and Micro-Relevance for the Professional as Determinants of IT-Diffusion and IT-Use in Healthcare