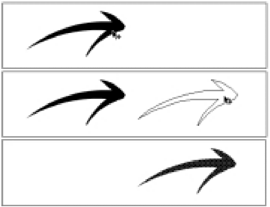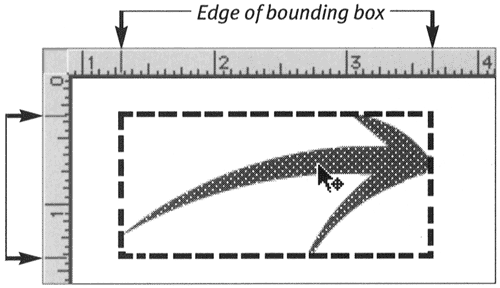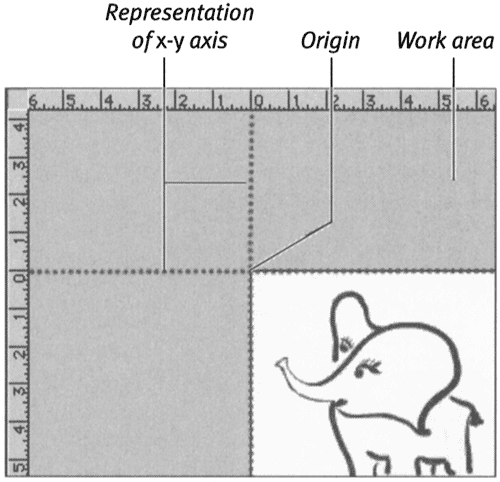Repositioning Elements Manually
| I l @ ve RuBoard |
| If you aren't happy with the position of an element, you can always move it. To reposition an element with the arrow tool:
To reposition an element with the arrow keys:
|
| I l @ ve RuBoard |
EAN: 2147483647
Pages: 243