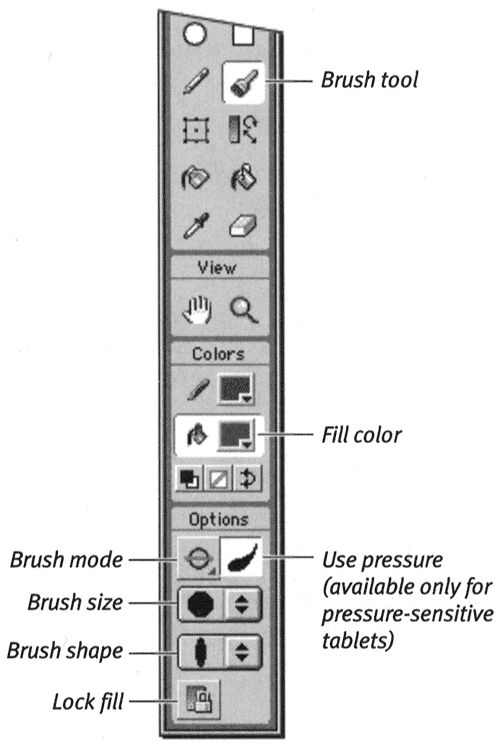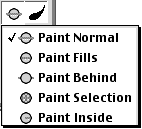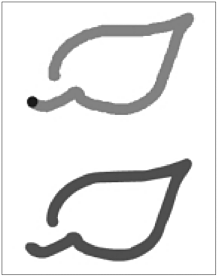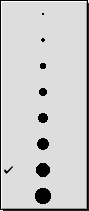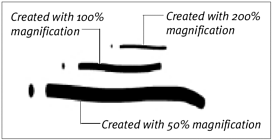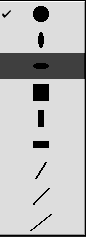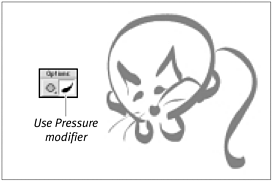| Flash's brush tool offers a way to create free- flowing swashes of color . These shapes are actually freeform fills drawn without a stroke. The brush tool enables you to simulate the type of artwork you'd create in the real world with a paintbrush or marking pen. A variety of brush sizes and tip shapes helps you create a painterly look in your drawings. If you have a pressure-sensitive drawing tablet, the brush can interact with it to create lines of varying thickness as you vary the pressure in your drawing stroke, simulating real-world brush work. To create freeform fill shapes: -
In the Toolbox, select the brush tool or press B. The various brush modifiers appear at the bottom of the Toolbox (Figure 2.46). Figure 2.46. The brush tool and its modifiers. 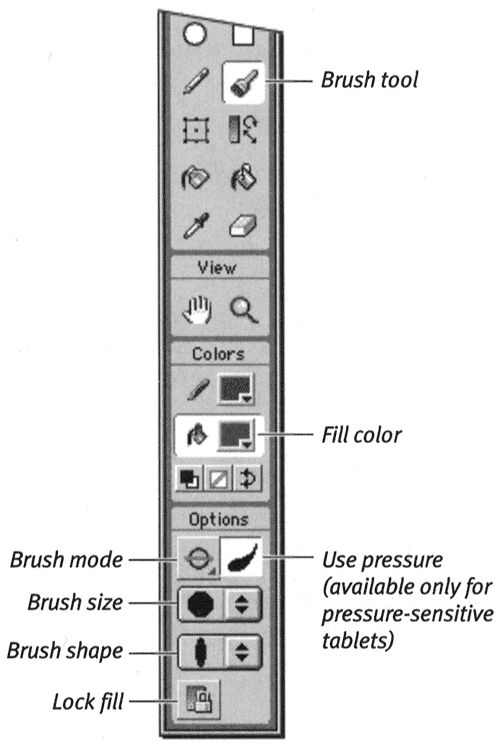 -
From the Toolbox's fill-color box, the Color Mixer panel, or the Property Inspector, select a fill color. Use the default settings for Brush Size and Brush Shape for now. You'll learn how to change them in the next task. -
From the Brush Mode pop-up menu in the Options section of the Toolbox, choose Paint Normal (Figure 2.47). Figure 2.47. The Brush Mode pop-up menu with Paint Normal selected. 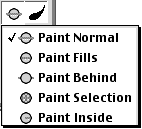 The other paint modes allow your paint strokes to interact in various ways with other lines and shapes on the Stage. You learn more about using these modes in Chapter 4. -
Move the pointer over the Stage. The pointer changes to reflect the current brush size and shape. -
Click and draw on the Stage. Flash previews your brushwork in the currently selected fill color (Figure 2.48). Figure 2.48. Drawing with the brush creates a preview of your shape (top); Flash recasts the shape as a vector graphic with the currently selected fill color. 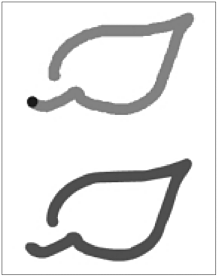 -
When you complete your shape, release the mouse button. Flash creates the final shape. To change the brush size: -
With the brush tool selected in the Toolbox, click the Brush Size pop-up menu. A list of eight circles representing brush sizes appears (Figure 2.49). Figure 2.49. The Brush Size pop-up menu offers eight brush sizes to choose among. 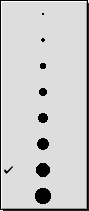 -
Select the size you want. -
Release the mouse button. A circle the size you selected appears in the Brush Size box in the Toolbox. This circle is the size Flash will use as you work with the brush tool.  Tip Tip -
You can change the size of your brush stroke by changing the magnification at which you view the Stage. To create a fat stroke without changing your brush-tip settings, set the Stage view to a small percentage. To switch to a thin stroke, zoom out to a higher percentage (Figure 2.50). Be sure to check your work in 100% view. Figure 2.50. Flash created these three brushstrokes with exactly the same brush sizeonly the magnification level of the Stage changed for each stroke. 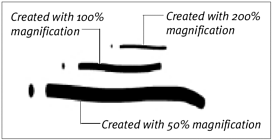
To change the brush shape: -
With the brush tool selected in the Toolbox, click the Brush Shape pop-up menu. A list of nine tip shapes appears (Figure 2.51). Figure 2.51. The Brush Shape pop-up menu. 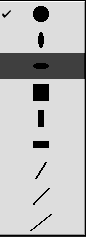 -
Select the shape you want. The shape you picked appears in the Brush Shape box in the Toolbox. This shape is the tip Flash will use as you work with the brush tool. If you have a Flash-compatible pressure-sensitive drawing tablet at ached to your computer, the Toolbox displays an additional brush modifier that lets you take advantage of your tablet. To use a pressure-sensitive tablet: -
With the brush tool selected in the Toolbox, click the Use Pressure modifier. The modifier is highlighted. You have activated the pressure-sensitive capabilities of your pen, and you can draw lines that vary in thickness according to the amount of pressure you use (Figure 2.52). Applying more pressure makes your brush stroke fatter; applying less pressure keeps the brush stroke thin. Note that Flash will not create a brush stroke fatter than the currently selected brush size. Figure 2.52. Selecting the brush tool's Use Pressure modifier activates the pressure-sensitive capabilities of a connected pressure-sensitive pen and graphics tablet. Then you can produce lively lines of varying thickness simply by applying more or less pressure as you draw. Flash created all the lines in this cat with a single brush size and shape. 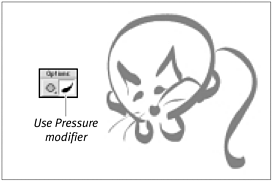 |