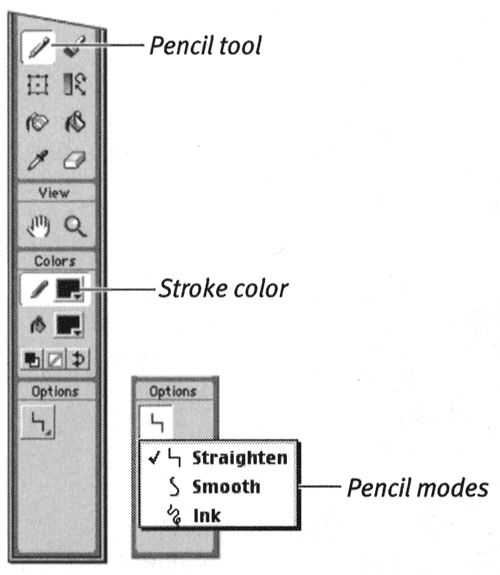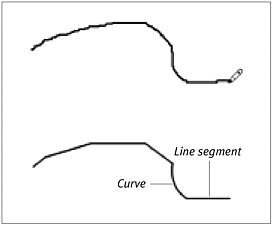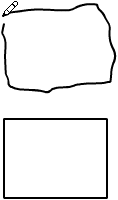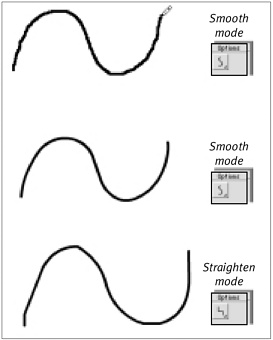| Flash's pencil tool offers two freeform line-drawing modesStraighten and Smooth that help you draw smooth, neat shapes . Straighten mode eliminates the small blips and tremors that can mar quick hand sketches . Straighten refines your line into straight-line segments and regular arcs. This mode also carries out what Flash calls shape recognition. In Straighten mode, Flash evaluates each rough shape you draw, and if the shape comes close enough to Flash's definition of an oval or rectangle, Flash turns your rough approximation into a version of the shape neat enough to please your high-school geometry teacher. Smooth mode helps you by transforming your rough drawing into one composed of smooth, curved line segments. To use Straighten mode for freeform drawing: -
In the Toolbox, select the pencil tool. The pencil-tool's modifiers appear at the bottom of the Toolbox (Figure 2.22). Figure 2.22. When the pencil tool is selected, the Toolbox displays a pop-up menu of pencil modes. 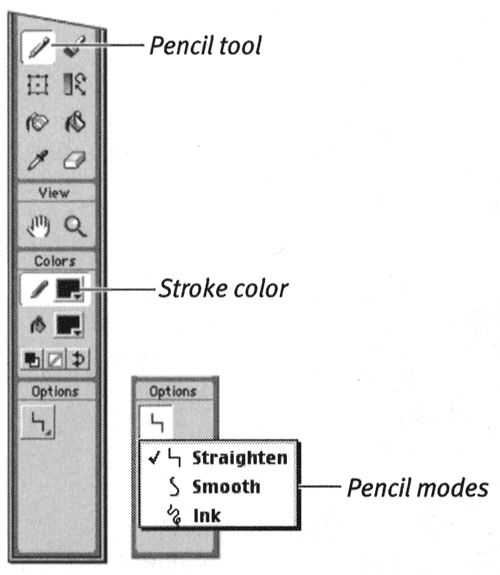 -
From the Pencil Mode pop-up menu, choose Straighten. -
Move the pointer over the Stage. The pointer turns into the pencil tool. -
Click and draw a squiggle (Figure 2.23). Figure 2.23. With the pencil in Straighten mode, when you draw a squiggle, Flash previews it for you. When you release the mouse button, Flash applies straightening, turning your rough squiggle (top) into a set of straight-line segments and smooth curves (bottom). 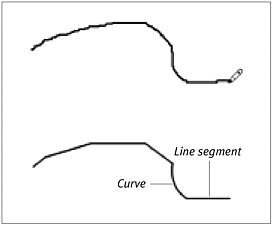 Flash previews your rough line. -
Release the mouse button. Flash recasts the line you've drawn, turning it into a set of straight-line segments and regular curves. To use Straighten mode for drawing rectangles and ovals: -
With the pencil tool in Straighten mode, click and quickly draw a rectangle or circle (Figure 2.24). Figure 2.24. In the pencil tool's Straighten mode, when you draw a rough rectangle (top) and release the mouse button, Flash turns your shape into a rectangle with straight sides and sharp corners. You can also rough out oval shapes and have Flash fix them the same way. 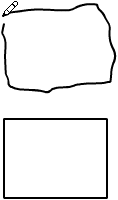 You don't need to close the shape completely; leave a slight gap between the first and last points of your line. -
Release the mouse button. Flash recognizes the shape and creates a perfect rectangle or oval, connecting the ends of your line and completing the shape for you.  Tip Tip
Smooth mode does not recognize shapes or connect line segments; it simply smoothes out the curves you draw. To draw smooth curves: -
With the pencil tool selected, choose Smooth from the Pencil Mode pop-up menu. -
Move the pointer over the Stage; then click and draw a wavy line. -
Release the mouse button. Flash eliminates any vectors that aren't needed to define the basic shape (Figure 2.25). Figure 2.25. With the pencil in Smooth mode, when you draw a wavy line (top), Flash turns it into a series of smooth curves (middle). Compare a similar shape drawn with the pencil set to Straighten mode (bottom). 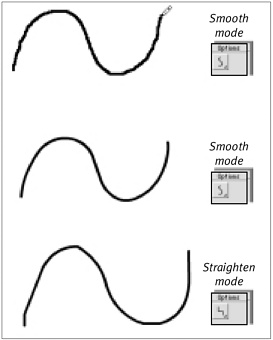 Notice that Flash turns your line into a set of smooth curved segments instead of straight-line segments.  |