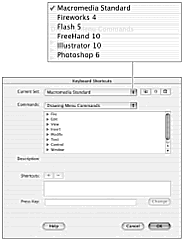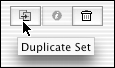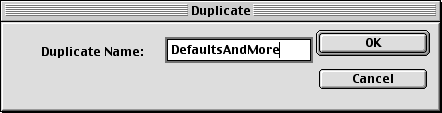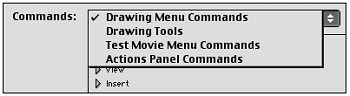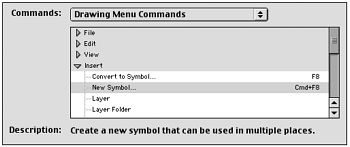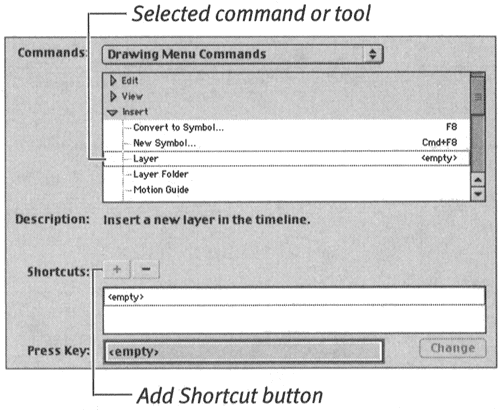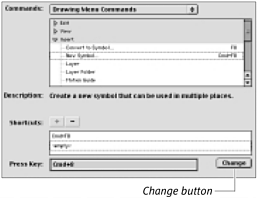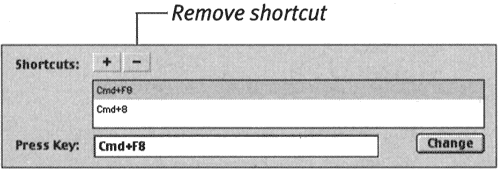| Flash MX's default shortcut set (the Macromedia Standard set) lets you access the drawing tools and most menu commands from the keyboard quickly. But what if your favorite operation lacks a shortcut or uses a key combination that you find awkward ? You can create your own set of combinations, ad shortcuts to items that lack them, and change the assigned key commands. Flash comes with five additional shortcut sets that let you implement the same keyboard shortcuts as Macromedia's Flash 5, Fireworks 4, FreeHand 10, or Adobe's Illustrator 10 and Photoshop 6. To switch among shortcut sets: -
From the Edit menu (Mac OS 9 and Windows ) or the Flash application menu (Mac OS X), choose Keyboard Shortcuts. The Keyboard Shortcuts dialog box appears. -
From the Current Set menu, choose one of the listed shortcut sets (Figure 1.53). Figure 1.53. Use the Current Set pop-up menu in the Keyboard Shortcuts dialog box to switch to a different set of shortcuts. 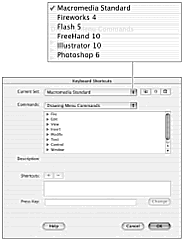 -
Click OK. Flash loads the new shortcuts. The new key combinations appear in menus and tooltips. To create a custom shortcut set: -
Follow the steps in the preceding exercise to select a set of keyboard shortcuts. The selected set forms the basis of your new set. -
In the Keyboard Shortcuts dialog box, click the Duplicate Set button in the top-right corner of the keyboard shortcuts dialog box (Figure 1.54). Figure 1.54. When creating custom shortcuts, you must work on a copy of one of the sets that comes with Flash. Click the Duplicate Set button to copy the set displayed in the Current Sets pop-up menu. 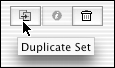 The Duplicate dialog box appears. -
Enter a name for your custom shortcut set (Figure 1.55). Figure 1.55. In the Duplicate dialog box, enter a name for your new shortcut set. 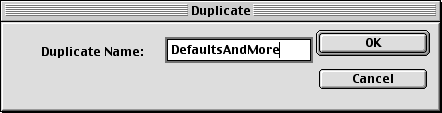 -
Click OK. Flash makes the new set available in the scrolling Commands list. Now you can add more shortcuts and delete existing ones. To assign a new shortcut: -
From the Edit menu (Mac OS 9 and Windows) or the Flash application menu (Mac OS X), choose Keyboard Shortcuts. The Keyboard Shortcuts dialog box appears. -
From the Current Sets pop-up menu, choose the set you want to modify. -
From the Commands pop-up menu, choose one of the following options (Figure 1.56): Figure 1.56. The Commands menu in the Keyboard Shortcuts dialog box offers four categories of items to which you can assign keyboard shortcuts. 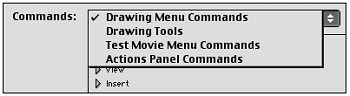 -
To modify a command used in Flash's authoring environment, choose Drawing Menu Commands. -
To modify a command used in Flash's movie-testing environment, choose Test Movie Menu Commands. -
To modify a command that accesses a drawing tool, choose Drawing Tools. -
To modify a command for use in creating ActionScripts, Flash's scripting language, choose Actions Panel Commands. (You'll learn about ActionScripting in chapters 12, 13, and 15.) A scrolling list of the selected commands and their current assigned keyboard shortcuts appears in the Commands window. -
In the Commands window, select the name of the command or tool you want to modify. An overview of the selected command appears in the Description area of the dialog box (Figure 1.57). Any existing shortcuts for that item appear in the scrolling Shortcuts list and in the Press Key field. Figure 1.57. Menu- related commands appear in a hierarchical list. To expand or collapse entries in the list, click the triangle to the left of each menu name. 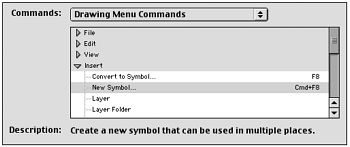 -
Click the Add Shortcut button. Flash enters <empty> in the Shortcuts window, in the Press Key field, and in the Commands window (Figure 1.58). Figure 1.58. Select a command or tool in the Commands window to see its description. Click the Add Shortcut button to define a new shortcut. 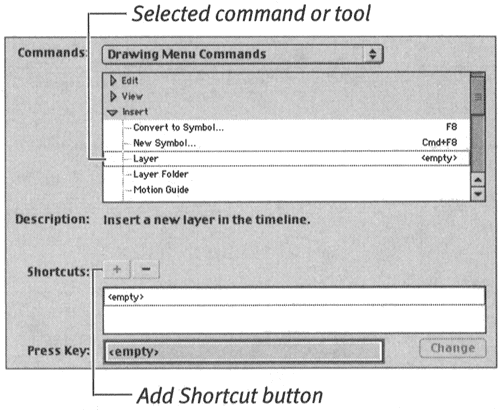 -
On the keyboard, press the keys you want to use as a shortcut to access the item. Flash enters the shortcut in the Press Key field. -
Click the Change button to update the shortcut set. Flash replaces <empty> with the key combination in the Shortcuts and Commands windows (Figure 1.59). Figure 1.59. After entering a new shortcut, click the Change button to confirm the new key combination. 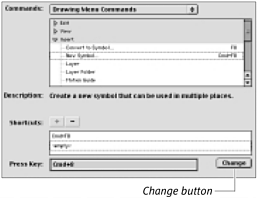  Tips Tips -
Shortcut keys for menu commands must be function keys or must include the  character (Mac) or the Ctrl character (Windows). character (Mac) or the Ctrl character (Windows). -
You can assign multiple shortcuts to a single command or tool. -
You cannot alter Flash's default shortcuts set directly. To customize Flash's standard set of keyboard commands, first duplicate the set named Macromedia Standard and then add and remove shortcuts in the duplicate set.
To remove a shortcut: -
Follow steps 1 through 4 of the preceding exercise. -
Click the Remove Shortcut button (Figure 1.60). Figure 1.60. Clicking the Remove Shortcut button deletes a selected shortcut. 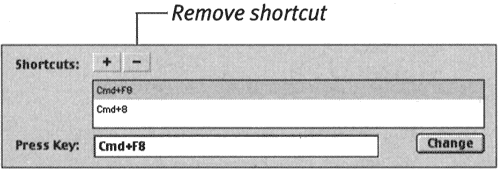 Flash removes the shortcut from the Shortcuts and Commands windows.  Tip Tip -
To change an existing shortcut for a selected command or tool, select the shortcut name in the Shortcuts window, select the shortcut characters in the Press Key field, enter a new key combination, and click the Change button.
 |