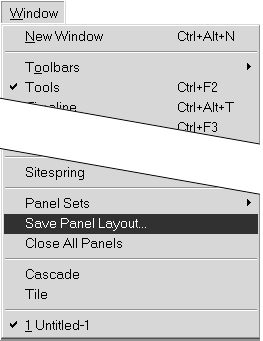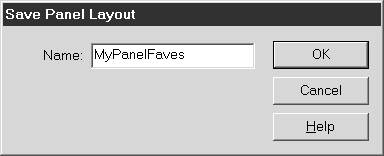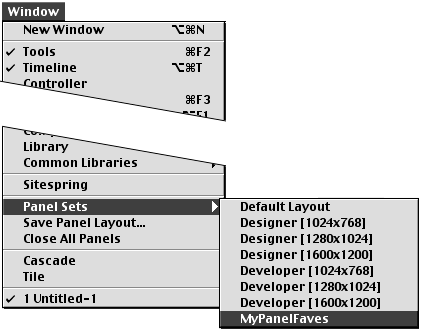| Flash lets you save and restore any number of customized panel configurations. A custom panel layout stores information about which panels are open , which are grouped, how large each panel or group window should be, and where to place those windows on the desktop. To create a custom panel layout: -
Open the panels you want to work with. -
Group, resize, and reposition the panels as you desire . -
From the Window menu, choose Save Panel Layout (Figure 1.45). Figure 1.45. Choose Window > Save Panel Layout to create a custom panel set. 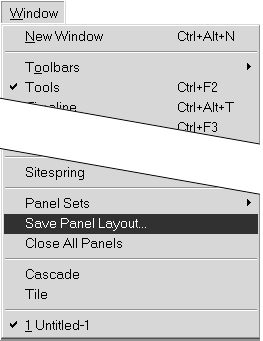 The Save Panel Layout dialog box appears. -
Enter a name for your layout (Figure 1.46). Figure 1.46. Enter a name for your custom layout in the Save Panel Layout dialog box. 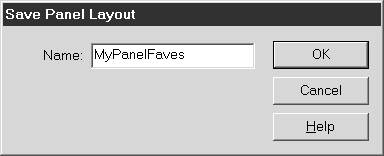 -
Click OK. Flash saves the current panel configuration and makes it available in the Panel Sets submenu. Whenever you launch Flash, it opens the panel set that was active during your previous work session.  Tips Tips -
Assign a custom keyboard shortcut to the panel layouts you use most frequently (see "Customizing Keyboard Shortcuts" later in this chapter). -
If you discover a useful panel layout, you can share it with your friends and co-workers . Flash stores panel-set information in a text file that lives in the Panel Sets folder (Macromedia\Flash MX\Configuration\Panel Sets), which you'll find inside the Application Support folder (Mac) or Application Data folder (Windows) on the drive where you've installed Flash.
To invoke a custom panel set: -
From the Window menu, choose Panel Sets. A submenu appears, listing Default Layout, layouts for designers and developers (optimized for different monitor resolutions ), and any custom panel layouts you have saved (Figure 1.47). Figure 1.47. Choose Window > Panel Sets to invoke a custom panel configuration or to reestablish one of the panel layouts that come with Flash. 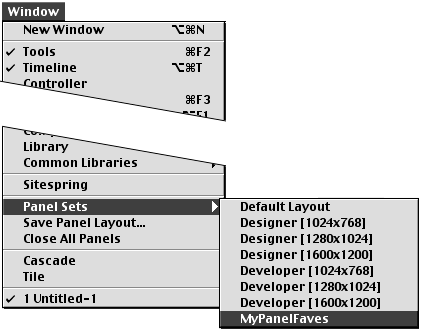 -
From the submenu, choose the desired custom set. Flash closes whatever panels you have open and configures your desktop with the custom setup. To remove a custom panel set: -
In the Finder (Mac) or on the desktop (Windows), navigate to the Panel Sets folder (Macromedia\Flash MX\ Configuration\Panel Sets), which you'll find inside the Application Support folder (Mac) or Application Data folder (Windows) on the drive where you've installed Flash. -
Delete the file that bears the name of the panel set you want to remove. Entering Values in the Property Inspector In many modes, the Property Inspector requires you to enter a value in a field to change a parameter. You can always type a new value. When modifying selected items, you usually must press Enter to apply the new value to selected items. A small triangle to the right of an entry field indicates the presence of a pop-up slider for entering values quickly. Often, a slider previews new values interactively. The following methods work for most sliders: -
Click and drag. Click the small triangle, and hold down the mouse button; you can start dragging the slider's lever right away. Release the mouse button. Flash enters the current slider value in the field andin most casesapplies that value to selected objects automatically. -
Click and click. Click the small triangle, and release the mouse button right away; the slider pops up and stays open. You can drag the slider's lever or click various locations on the slider to choose a new value. Flash enters the value in the field. To apply the value to selected items, you must click somewhere off the slider. Click another entry field, click elsewhere on the panel, or click the Stage. |  |