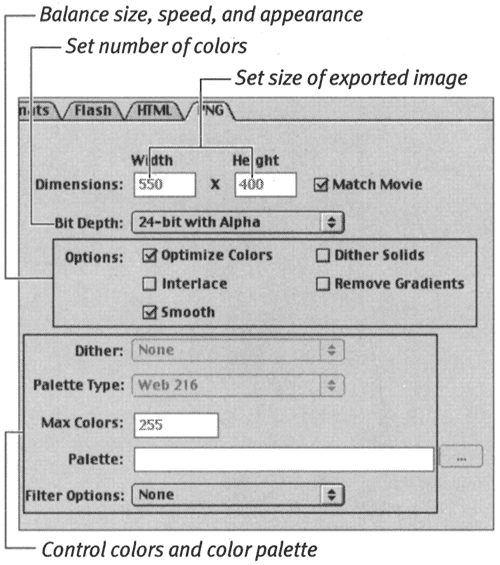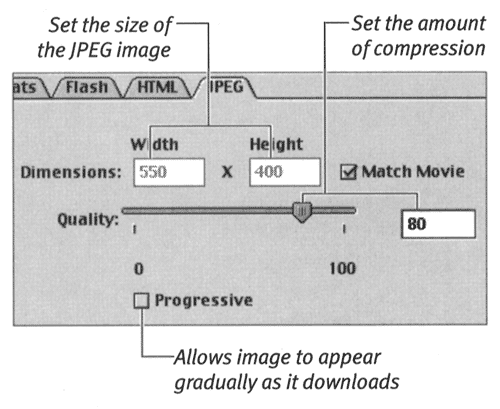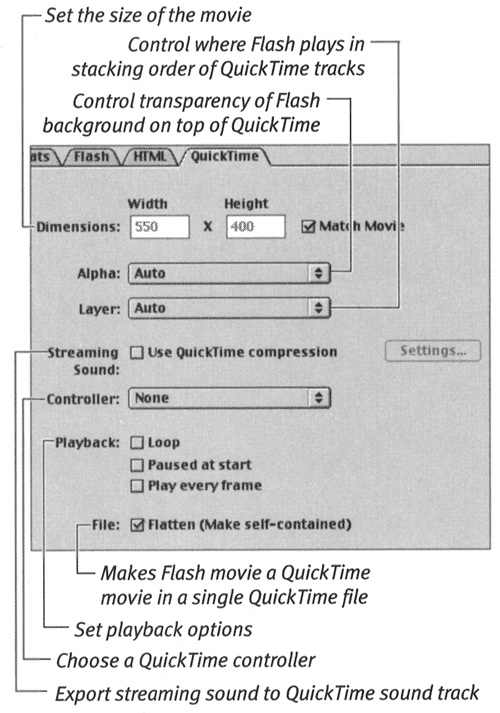| In the preceding exercises, you learned about the specific publish settings for Flash and GIF files. Flash's Publish Settings dialog box also contains tabs for PNG, JPEG, and QuickTime formats. You can choose an HTML template that publishes GIF and JPEG images as alternatives to Flash for viewers who lack Flash Player. To publish PNG files: -
Open the Flash file for which you want to create an alternative PNG image. -
Choose File > Publish Settings. The Publish Settings dialog box appears. -
In the Formats tab, choose Flash, PNG Image, and HTML. -
In the HTML tab, from the Template pop-up menu, choose any of the "Detect for" templates. If the specified (or later) version of Flash Player is not available, the HTML calls for the viewer's browser to display the PNG you're about to publish. -
Choose the PNG tab, and set its options (Figure 16.41). Figure 16.41. The options for publishing PNGs are similar to those for publishing GIFs (described earlier in this chapter). 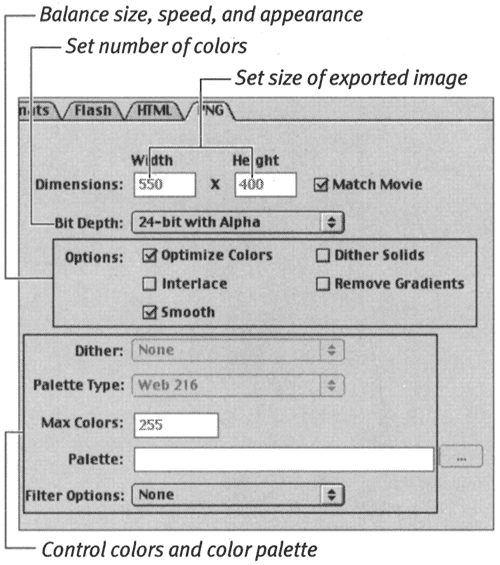 -
Click Publish. To publish JPEG files: -
Open the Flash file for which you want to create an alternative JPEG image. -
Choose File > Publish Settings. The Publish Settings dialog box appears. -
In the Formats tab, choose Flash, JPEG Image, and HTML. -
In the HTML tab, from the Template pop-up menu, choose any of the "Detect for" templates. If the specified (or later) version of Flash Player is not available, the HTML calls for the viewer's browser to display the JPEG that you're about to publish. -
Choose the JPEG tab, and set its options (Figure 16.42). Figure 16.42. The options for publishing JPEGs help you balance file size (download time) against quality. 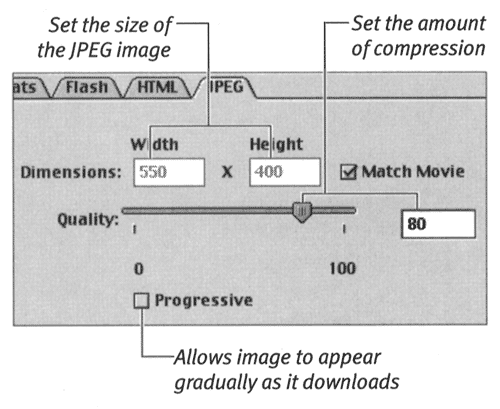 -
Click Publish. To publish QuickTime 4 files: -
Open the Flash file for which you want to create a QuickTime movie. -
Choose File > Publish Settings. The Publish Settings dialog box appears. -
In the Formats tab, choose Flash, QuickTime, and HTML. -
In the HTML tab, from the Template pop-up menu, choose QuickTime. This template allows Flash to create an HTML document that lets the browser display the QuickTime movie you're about to publish. -
Choose the QuickTime tab, and set its options (Figure 16.43). Figure 16.43. Set the options for publishing QuickTime movies in the QuickTime tab. 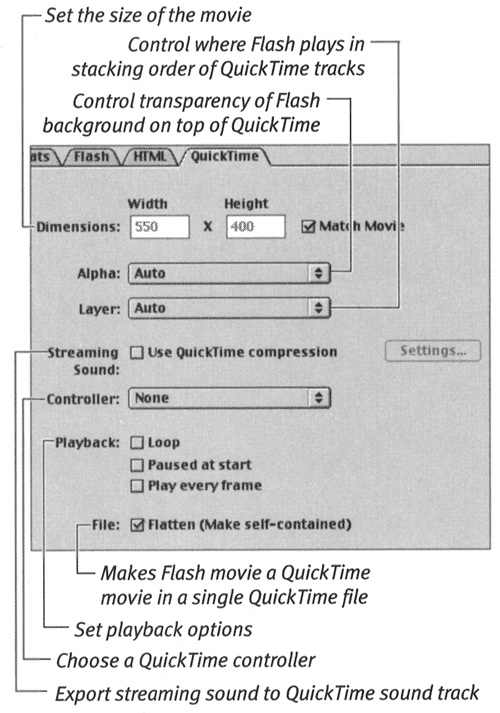 -
Click Publish.  |