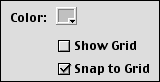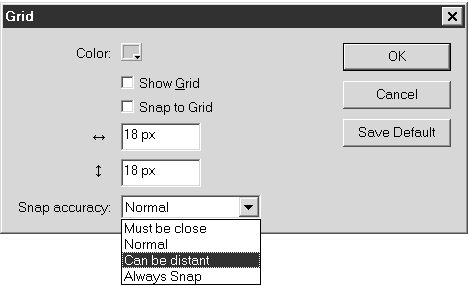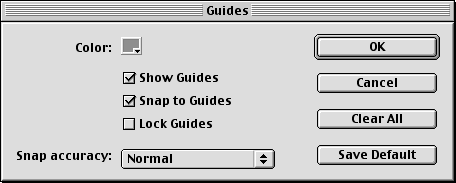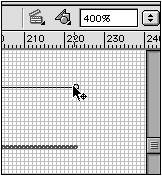| Flash's snapping feature helps you align objects as you position them on the Stage. With Snap turned on, Flash forces the edge or center of an object to sit directly on top of a user -defined grid or guide line as soon as you position the object within a user-specified distance from that line. Flash can also snap objects to other objects or to the intersections of a 1-pixel-by-1-pixel grid. To snap objects to user-defined grids: or -
Choose View > Grid > Edit Grid, or pres Option-  -G (Mac) or Ctrl-Alt-G (Windows). -G (Mac) or Ctrl-Alt-G (Windows). The Grid dialog box appears. -
Check the Snap to Grid checkbox (Figure 1.28). Figure 1.28. In the Grid dialog box, check the Snap to Grid checkbox to turn on snapping. 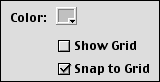 -
Click OK. A check appears next to the Snap to Grid command in the menu. As you drag an object near a grid line, Flash highlights potential snap points by enlarging the snap ringthe circle that appears under the arrow tool as you drag an object.  Tip Tip -
The snap ring corresponds roughly to the place where the arrow tool connects with the object you are dragging. Flash can snap an object only by its center point or a point on its perimeter, however. If you have trouble seeing the snap ring, try grabbing the object nearer to its center, an edge, or a corner.
To set parameters for snapping to the grid: -
Choose View > Grid > Edit Grid. -
In the Grid dialog box, choose a parameter from the Snap Accuracy pop-up menu (Figure 1.29). Figure 1.29. Choose a Snap Accuracy setting to determine how close an object must be to the grid before Flash snaps the object to the grid line. Choosing Always Snap forces the edge or center of an object to lie directly on a grid line. 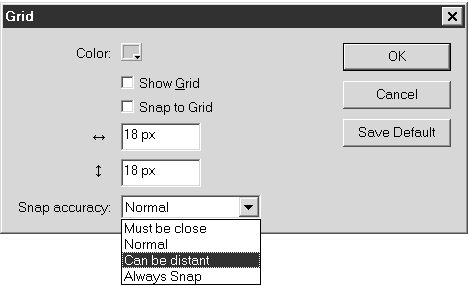 -
Click OK. To snap objects to guides: or -
Choose View > Guide > Edit Guides, or press Option-Shift-  -G (Mac) or Ctrl-Alt-Shift-G (Windows). -G (Mac) or Ctrl-Alt-Shift-G (Windows). The Guides dialog box appears (Figure 1.30). Figure 1.30. In the Guides dialog box, you can set the color and visibility of guides, their status as locked or unlocked and how close items must be before they will snap to the guides. 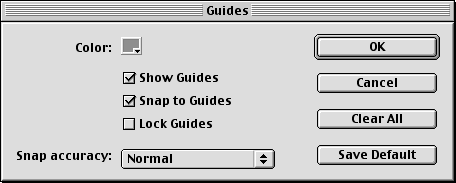 -
Check the Snap to Guides checkbox. -
Click OK. To set parameters for snapping to guides: -
Choose View > Guides > Edit Guides. -
In the Guides dialog box, choose a parameter from the Snap Accuracy pop-up menu. -
Click OK. To turn off snapping to grids: or -
Choose View > Grid > Edit Grid. The Grid dialog box appears. -
In the Grid dialog box, uncheck the Snap to Grid checkbox. To turn off snapping to guides: or -
Choose View > Guides > Edit Guides. The Guide dialog box appears. -
Uncheck the Snap to Guides checkbox. -
Click OK. To snap objects to objects: -
From the View menu, choose Snap to Objects, or press Shift-  -/ (Mac) or Ctrl-Shift-/. -/ (Mac) or Ctrl-Shift-/. or -
With the arrow tool selected, in the options section of the Toolbox, click the magnet icon. To snap objects to pixels: -
From the View menu, choose Snap to Pixels. Flash creates a grid whose squares measure 1 pixel by 1 pixel. To see the grid, you must set the Stage's magnification to at least 400 percent (Figure 1.31). You'll learn more about magnified views in "Viewing Graphics at Various Magnifications" later in this chapter. Figure 1.31. At magnifications of 400 percent or greater, the pixel grid used by Flash's Snap to Pixels feature becomes visible. You can use this mode for precise positioning of graphic elements. 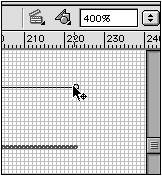  |