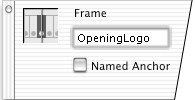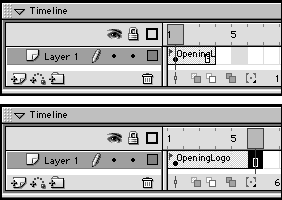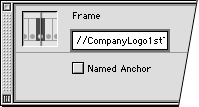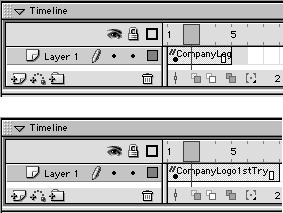| Some actions cal for you to specify a frame of your moviewhen you want Flash to jump to a new location or to get information from a keyframe, for example. You can always refer to keyframes by number, but it's often safer to refer to them by label. That way, if you later add or subtract frames or move them around, you won't have to respecify the keyframe number; Flash wil always find the keyframe by its label name . (You cannot label in-between frames, however; you must specify those frames by number.) For keyframes that are not the target of an action, it may be more useful to add a comment that describes what's going on at this point in the movie. You can label a keyframe or at ach a comment to it, but not both. You add labels and comments through the Frame Property Inspector. To label a keyframe: -
In the Timeline, select the keyframe (or any frame within its span) that you want to label. -
Access the Frame Property Inspector. If it is not open , choose Window > Properties. -
In the Frame field, type a name for this keyframe (Figure 12.18). Figure 12.18. Enter text in the Frame field of the Frame Property Inspector to label a selected keyframe. 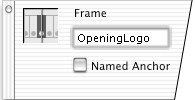 Do not include spaces in frame labels. -
In the Timeline, deselect the keyframe. A little red flag appears in the labeled keyframe. If there's room before the next keyframe, the text of the label appears as well (Figure 12.19). Figure 12.19. A red flag in the Timeline indicates a keyframe that has a label. Flash displays as much of the label as fits in the keyframe span. 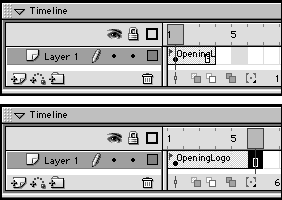 To add comments to a keyframe: -
In the Timeline, select the keyframe (or any frame within its span) to which you want to add a comment. -
Access the Frame Property Inspector. -
In the Frame Label field, type two slashes , followed by the comment for this keyframe (Figure 12.20). Figure 12.20. You enter comments in the Frame Label field of the Frame Property Inspector. Start the label with two slashes. Flash interprets the text as a comment. 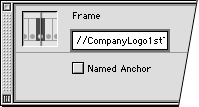 Two slashes tell Flash to interpret this text as a com ent instead of a label. -
In the Timeline, deselect the keyframe. Two green slashes appear in the keyframe that has a comment. If there's room before the next keyframe, the text of the comment appears as well (Figure 12.21). Figure 12.21. Two green slashes identify a keyframe with comments. Flash displays as much comment text as fits in the keyframe span. 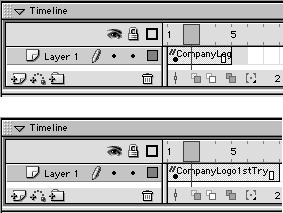  Tips Tips -
If you see a red flag or green slashes in the Timeline, but the label or comment is cut off by the next keyframe or because it's the end of the movie, turn on tooltips (for detailed instructions, see Chapter 1). When you position the pointer over a keyframe span, the tooltips window displays as many as 80 characters of the keyframe's label or comment. -
Frame labels are important parts of a movie's interactivity, and frame-label text gets exported with the other movie data when you publish a Flash Player file. Keeping frame labels short helps keep file sizes small. Comments do not get exported with the final movie, so they can be as long as you like. -
If you wish you could add frame comments to frames that have labels, just add a special comments layer. Place keyframes where you need comments and add your notes there. Similarly, you could place the frame labels on their own layer.
|