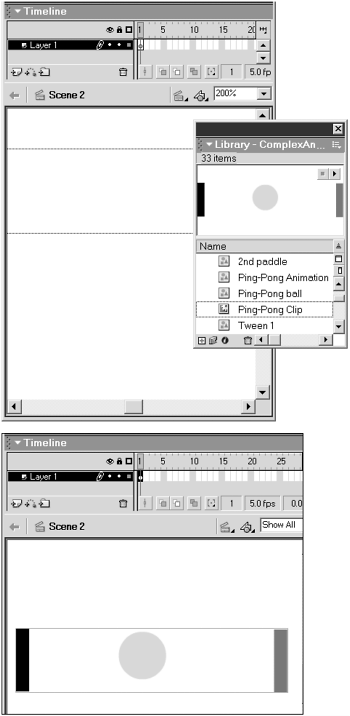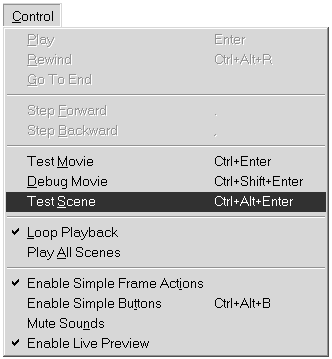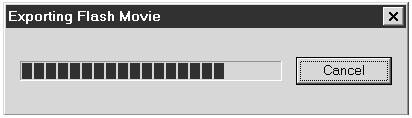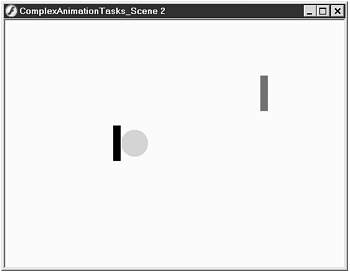| You put movie-clip symbols to work by placing an instance of the symbol on the Stage in your Flash document. Unlike animated graphic symbols, movie-clip symbols have their own Timeline. A movie clip plays continuously, like a little film loop, in a single frame of the main movie. As long as the movie contains no other instructions that stop the clip from playinga blank keyframe in the Timeline for the layer containing the movie clip, for examplethe clip continues to loop. As you work on your Flash document, you can see only the first frame of a movie clip. To view the animation of the movie-clip symbol in context with all the other elements of your movie, you must export the movie (by choosing one of the test modes, for example). You can preview the animation of the movie-clip symbol by itself in the Library window. To place an instance of a movie clip: -
With the movie that you created in the preceding exercises open , in the Scene panel, click the Add Scene button. Flash creates a new scene and displays in its Timeline a single layer with a blank keyframe in Frame 1. The Stage is empty. -
Access the Library window. If it's not open, choose Window > Library. -
Select the Ping-Pong Clip symbol. The first frame of the animation appears in the preview window. -
Drag a copy of the selected symbol to the Stage. Flash places the symbol in Keyframe 1 (Figure 11.35). You don't need to add any more frames to accommodate the animation, but you must export the movie to see the animation. Figure 11.35. Drag an instance of your movie clip from the Library window to the Stage (top). Flash places the instance in Keyframe 1 (bottom). 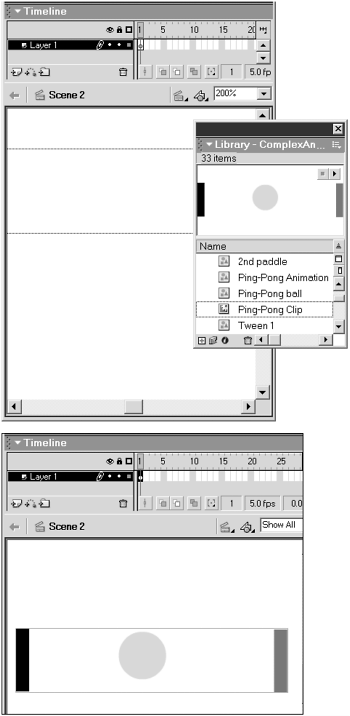 To view movie-clip animation in a movie: -
Continuing with the movie that you created in the preceding exercise, from the Control menu, choose Test Scene (Figure 11.36). Figure 11.36. Choose Control >Test Scene to preview the animation of just one scene in a movie. 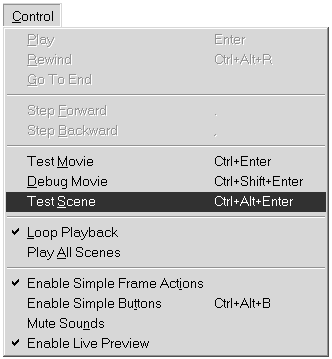 Flash exports the movie to a Flash Player format file, adding the .swf extension to the file name and using the current publishing settings for all the export options. (For more information on using the Publish Settings dialog box, see Chapter 16.) During export, Flash displays the Exporting Flash Movie dialog box, which contains a progres bar and a Stop (Mac) or Cancel (Windows) button for canceling the operation (Figure 11.37). Figure 11.37. The Exporting Flash Movie dialog box contains a progress bar and a button for canceling the export. 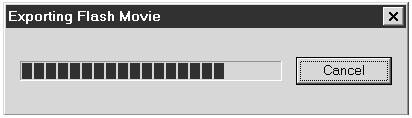 When it finishes exporting the movie, Flash opens the .swf file in Flash Player so that you can see the movie in action (Figure 11.38). Figure 11.38. Flash Player displays your movie in a regular window. To exit the Player, close the window. 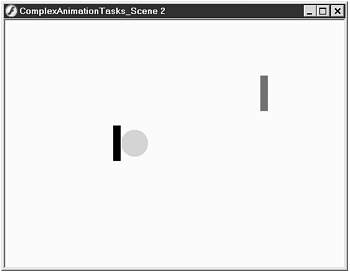 -
When you have seen enough of the movie in test mode, click the movie window's Close box (Mac OS 9 and Windows) or Close button (Mac OS X) to exit Flash Player. Flash returns you to the editing environment.  |