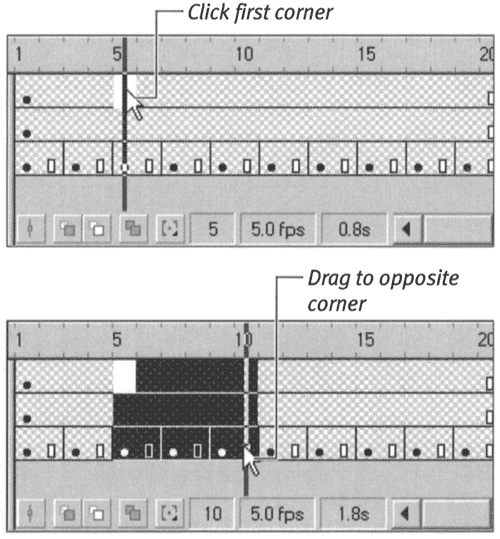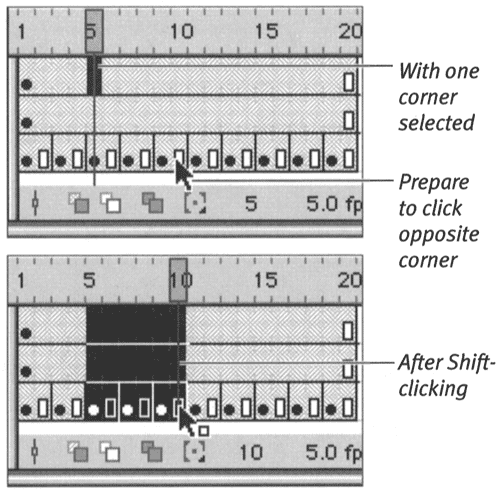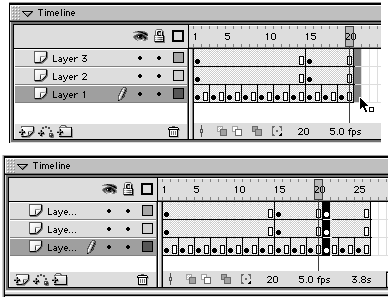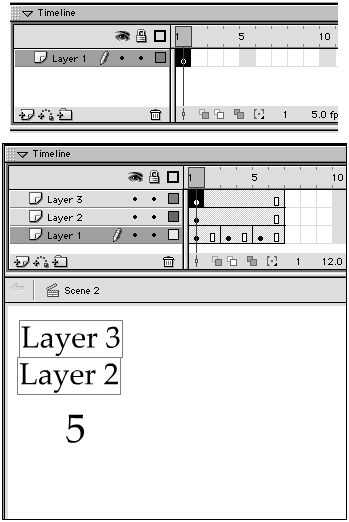Manipulating Frames in Multiple Layers As your movie gets more complex, you will need to add layers. You can perform editing operations on selected frames and layers, for example, by copying, cutting, and pasting frames across multiple layers. You can also insert frames, keyframes, and blank keyframes into selected frames and layers. To select and copy frames in several layers: -
Open a new Flash document. -
Add two layersfor a total of three layers in the movieand insert 20 frames into each layer. Place content in the layers to help you see what's going on as you work with the various frames and layers. Use the text tool, for example, to place the frame number in every other frame of Layer 1 and to place a text block with the name of the layer in layers 2 and 3. -
In the Timeline, in Layer 3, in frame-based selections mode click and drag as though you were drawing a selection rectangle around frames 5 through 10 in all three layers. In span-based selection mode;  -click (Mac) or Ctrl-Click (Windows) and drag to select a range of frames or reversal layers. -click (Mac) or Ctrl-Click (Windows) and drag to select a range of frames or reversal layers. Flash highlights the selected frames (Figure 11.7). Figure 11.7. In frame-based mode click and drag across frames and layers to select frames in those layers (bottom). 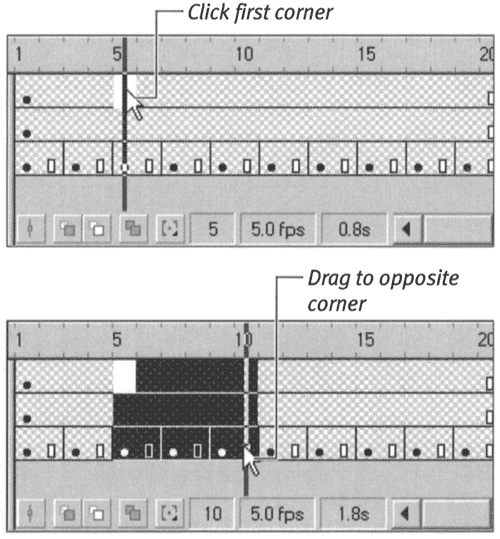 -
From the Edit menu, choose Copy Frames. Flash copies the frames and layer information to the Clipboard.  Tip Tip
To replace the content of frames with a multilayer selection: -
Continuing with the document that you created in the preceding exercise, select frames 15 through 20 on all three layers. -
From the Edit menu, choose Paste Frames. Flash pastes the copied frames 5 through 10 into frames 15 through 20 in each of the three layers. The numbers on the Stage in Layer 1 now start over with 5 at Frame 15, 7 at Frame 17, and 9 at Frame 19. To paste a multiple-layer selection into blank frames: -
Using the document that you created in the preceding exercise, select Frame 21 on all three layers. -
From the Edit menu, choose Paste Frames. Flash pastes the copied frames 5 through 10 into protoframes 21 through 26 in each of the three layers (Figure 11.9). Layer 1 now displays the number 5 at Frame 21, 7 at Frame 23, and 9 at Frame 25. Figure 11.9. Pasting a multiple-layer, multiple-frame selection at the end of a movie (top) extends the movie to accommodate the new frames and layers (bottom). 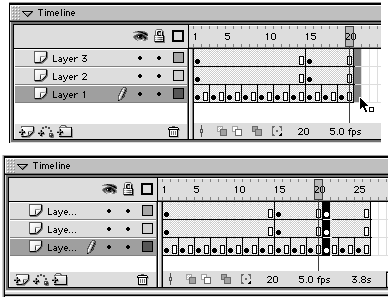 To paste a multiple-layer selection into a new scene: -
Using the document that you created in the preceding exercise, insert a new scene, following the instructions in the first section in this chapter. By default, the new scene has one layer and one frame. -
Select Frame 1. -
From the Edit menu, choose Paste Frames. Flash pastes the copied selection from the first scene (frames 5 through 10 on layers 1 through 3) into the new scene. Flash adds layers 2 and 3 and creates frames 1 through 6 in each layer (Figure 11.10). Layer 1 now displays the number 5 at Frame 1, 7 at Frame 3, and 9 at Frame 5. Figure 11.10. When you paste a multiple-layer, multiple-frame selection into a new scene (top), Flash creates new layers and frames to hold the contents of the Clipboard (bottom). 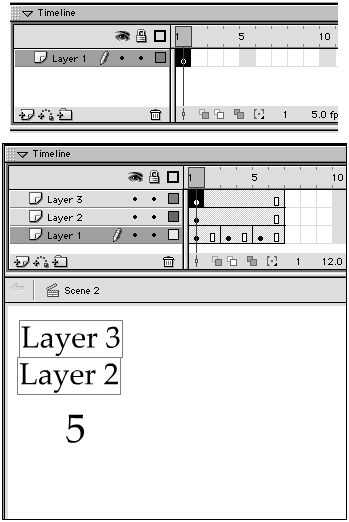 When Should One Element Span Several Layers? Often, an element that you think of as a single entity actually consists of several shapes in Flash. A candle flame is a good example. To simulate the flickering of a lighted candle, you might create a flame with three shades of orange and then animate changes in the flame shape and colors. One natural way to do this is to draw each flame segment in the same layer so that you can see the interaction of the shapes immediately. Unfortunately, Flash has trouble tweening shapes that you create that way. You'll be better off creating a rough version of each segment in a separate layer and then fine-tuning that version. That way, Flash has to tween only one shape per layer, and the result will be cleaner. | |