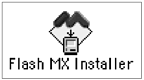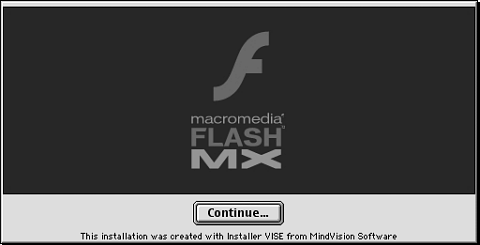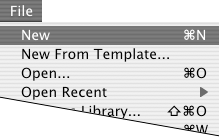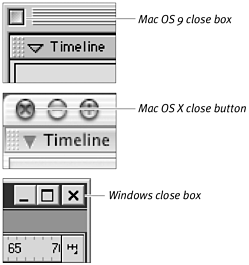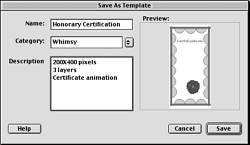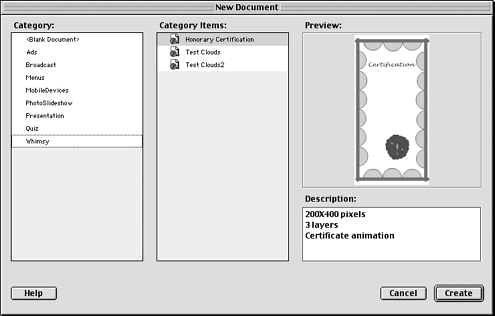| The way Flash worksin terms of installing the application, creating new documents, closing documents, and saving files presents nothing unusual to the experienced computer user . The Flash installation software guides you through each step of the installation process, and the procedures for launching the application and creating and saving documents are all standard. Because the Macintosh OS 9, OS X, and Windows platforms offer users a variety of ways to organize their computers and workflowsuch as using shortcuts (Windows), using aliases (Mac), and creating your own hierarchical setup for storing applications and datait's impossible to cover all the ways you might set up and access files on your computer. But here are the basics of setting up Flash. To install Flash from a CD: -
Insert the Flash MX CD. The Flash MX CD icon appears on the Desktop. -
Double-click the CD icon. A window, containing the Flash MX installer, appears (Figure 1.1). Figure 1.1. The icon of the Flash MX installer. 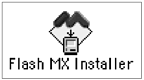 -
Double-click the installer icon. The installer window opens to a splash screen for Flash MX (Figure 1.2). Figure 1.2. The opening screen of the Flash MX installer software. 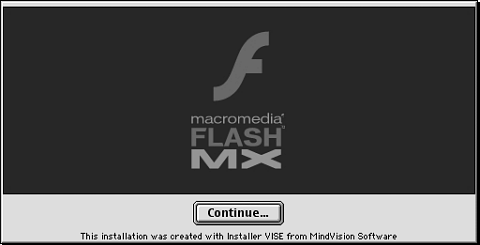 -
Click the Continue button. The installation software walks you through all the necessary steps for installing Flash. The installer asks you to read and accept a licensing agreement and to tell it where to place the working software on your system. Don't forget that you need the serial number to install the program. Keep that serial number in a safe place; you will have to reenter it should you ever need to reinstall Flash. To launch Flash: -
In the Finder (Mac) or from the desktop (Windows), navigate to the Flash icon (Figure 1.3). Figure 1.3. The Flash MX application icon.  -
Double-click the Flash icon. Flash launches and opens a new blank document. To create a new document: -
With Flash active, from the File menu, choose New (Figure 1.4). Figure 1.4. To create a new document in Flash, choose File >New. 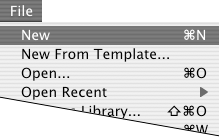 Flash opens a new blank document. To open an existing document: -
With Flash active, from the File menu, choose Open. The Open dialog box appears. -
Navigate to the file you want to open. -
Select the file. -
Click Open. To close a document: -
In the top-left corner of the open document, click the close box (Mac OS 9) or the close button (Mac OS X). or -
In the top-right corner of the document (Windows), click the close box (Figure 1.5). Figure 1.5. Clicking the close box or button closes a Flash document. 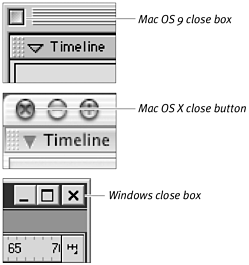 To save changes to a document: If you work repeatedly with one type of Flash documentyou create banner ads of a specific size with a consistent background or elements, for exampleyou can save that basic document as a template. To create a template document: -
Open the document that you want to turn into a template. -
From the File menu, choose Save As Template. The Save As Template dialog box appears, showing a preview of your document (Figure 1.6). Figure 1.6. The Save As Template command allows you to save Flash documents for reuse. You can save templates in your own special categories, name them, and provide a brief description. 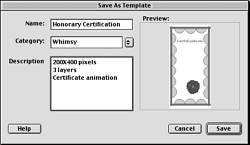 -
In the Name field, enter a name for the template. -
To specify a category; do one of the following: -
To select an existing category, from the Category pop-up menu, choose the desired category. -
To create a new category, in the Category field, enter a name. -
In the Description field, enter a brief summary or reminder of what the template is for. Flash limits you to 255 words, but it's still a good idea to give some indication of the intended uses for the template or what its special features are. -
Click Save. Flash saves the document with the other templates in the Templates folder (Macromedia\Flash MX\Configuration Templates) inside the Application Support (Mac) or Application Data (Windows) folder on the drive where you've installed Flash. To open a new document from a template document: -
From the File menu, choose New from Template. The New Document dialog box appears, listing categories of templates and the various templates within a selected category (Figure 1.7). This dialog box also displays a preview of what the selected document's first frame looks like and a brief description of the template, if available. Figure 1.7. Choose File > New from Template to access your template documents. In the New Document dialog box, a preview and description (when available) appear for the item selected in the Category and Name lists. 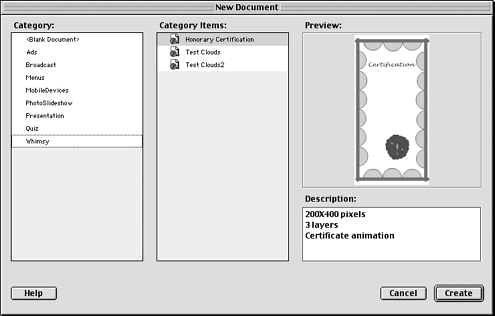 -
From the Category list, choose the appropriate category. -
From the Category Items list, choose the template you want to use. -
Click Create. Flash opens a new document with all the contents of the template.  |