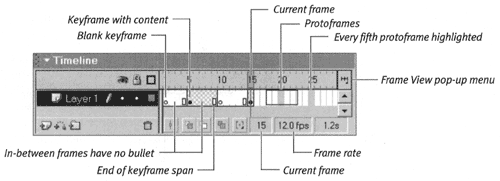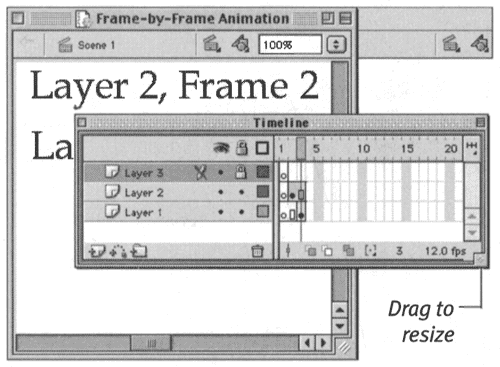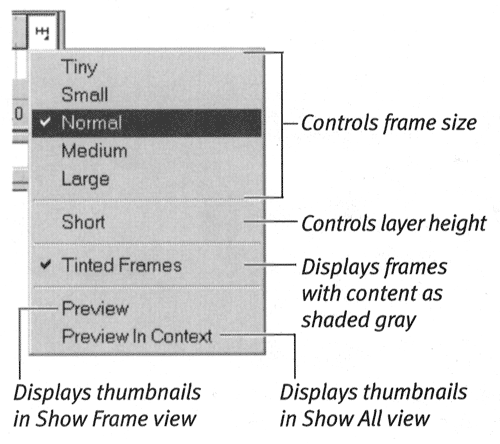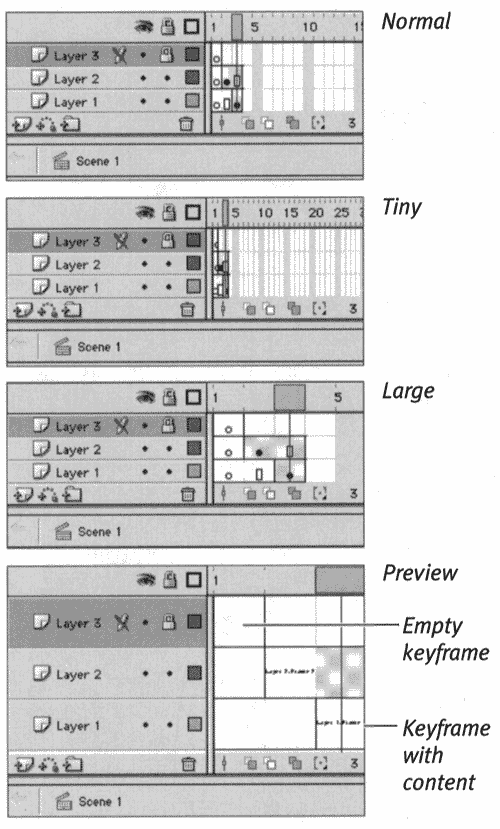| In the Timeline, you have five size options for viewing frames and two options for previewing thumbnails of frame contents. A Flash movie may contain hundreds of frames; the Timeline's scroll bars enable you to access frames not currently visible in the Timeline window. You can also undock the Timeline so that it floats as a separate window and resize it to show more or fewer frames. Figure 8.1 shows the Timeline for a movie with one layer and 20 frames. Figure 8.1. Similar to an interactive outline, the Timeline represents each frame of your movie. Click any frame, and Flash displays its contents on the Stage. 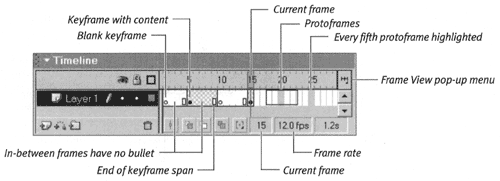 To resize the Timeline's area: -
Open a new Flash document. The default Timeline appears. -
Click the textured area on the left side of the title bar at the top of the Timeline, and drag away from the document window. A dotted line represents the Timeline window's position. -
With the Timeline in its new location, release the mouse button. The Timeline turns into a separate resizable window. The Mystery of Timeline Display When you create a new Flash MX document, the Timeline displays a single layer with hundreds of little boxes. The first box has a solid black outline and contains a hollow bullet; the rest of the boxes are gray outlines. Every fifth box is solid gray. The box with the black outline and hollow bullet is a keyframe; the gray boxes are placeholder frames, or protoframes . When you define a range of live frames by adding keyframes (see "Creating Keyframes" later in this chapter), the outline for the range of frames changes to black in the Timeline. For a blank a keyframe (one that has no content on the Stage), the Timeline displays a hollow bullet. For a keyframe that has content, the Timeline displays a solid bullet. Any in-between frames that follow a keyframe that has content display that content on the Stage. In the Timeline, the last in-between frame of a span contains a hollow rectangle. If you've set Frame View to Tinted Frames (the default), the in-between frames with content also have a tinted highlight in the Timeline. | -
Drag the bottom-right corner of the Timeline window to resize it as you would any other window (Figure 8.2). Figure 8.2. After undocking the Timeline, you can resize it to show more frames. 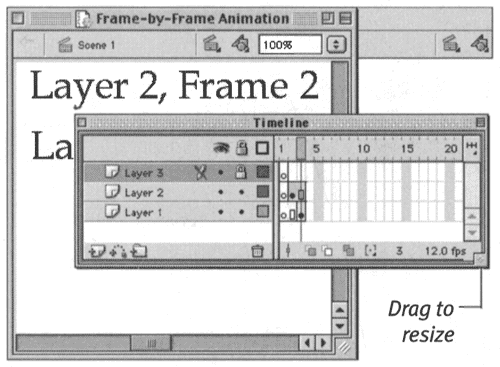 You can make the Timeline wider than your open window showing the Stage to make more frames available without scrolling.  Tips Tips -
To redock the Timeline, reverse the procedure. Click inside the title bar at the top of the Timeline window, and drag toward the top of the document window. Position the Timeline at the top of the document window or over the info bar at the top of the Stage, and release the mouse button. The Timeline redocks. -
For those who like a floating Timeline window, it can be a challenge not to redock the Timeline accidentally as you move windows around your desktop. You can force the Timeline to stay undocked. Choose Edit > Preferences to open the Preferences dialog box; in the General tab, select Disable Timeline Docking.
To view frames in the Timeline at various sizes: -
In the Timeline, from the Frame View menu, choose a display option (Figure 8.3). Figure 8.3. The Timeline's Frame View pop-up menu lets you control the display of frames in the Timeline. 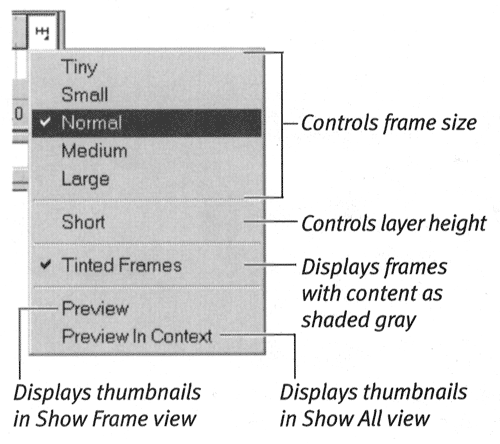 Flash resizes the frame representations in the Timeline to reflect your choice. Figure 8.4 shows some of the frame views available. Figure 8.4. Flash can display the frames in the Timeline in a variety of sizes, from Tiny to Large. You can also preview the contents of each frame in the Timeline. 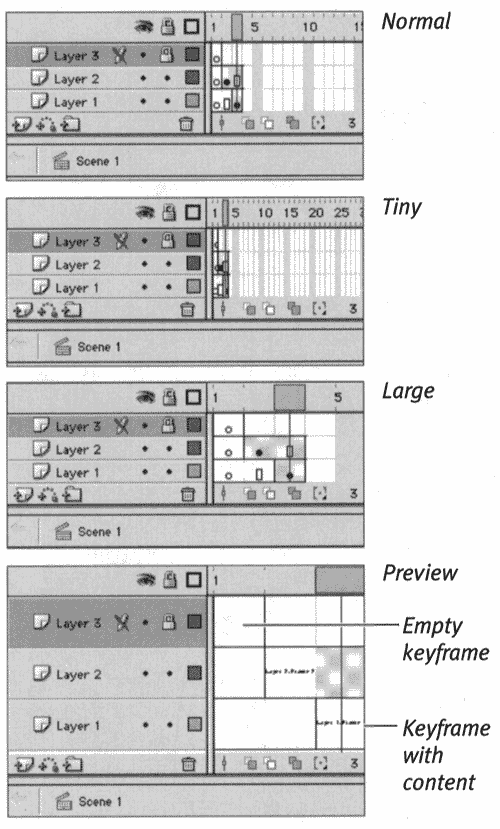  |