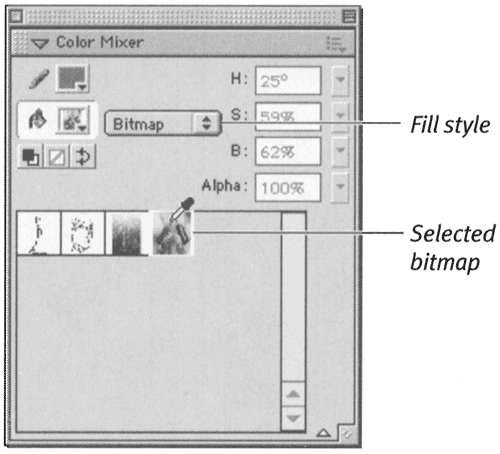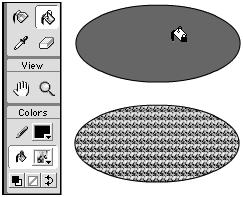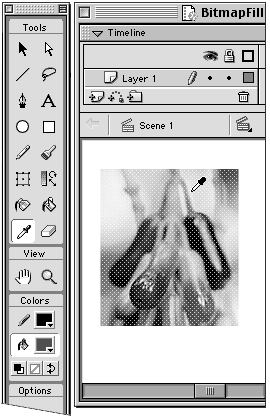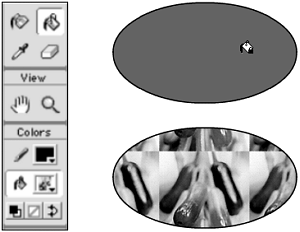| You can create bitmap fills in two ways: by using the bitmaps that live in the library or by using editable bitmaps. When you select a bitmap as a fill, Flash turns it into a repeating, or tiling , pat ern within the area it fills. You can use bitmap fills with any of the drawing tools that create fills: the oval, rectangle, pen, paintbrush, and paint bucket tools. To apply a bitmap fill from the Color Mixer: -
Open a new Flash document. -
On the Stage, create a shape with a solid fill, using the oval, rectangle, pen, or paintbrush tool. -
Access the Color Mixer panel. If the panel is not already open, choose Window > Color Mixer. -
From the Fill Style menu, choose Bitmap. Flash replaces the panel's color-definition bar with a window displaying thumbnails of all the bitmaps in the open movie's library. -
Position the pointer over one of the thumbnails. The pointer changes to the eyedropper tool (Figure 7.17). Figure 7.17. Select Bitmap in the Fill Style menu of the Color Mixer panel to see bitmap thumbnails. 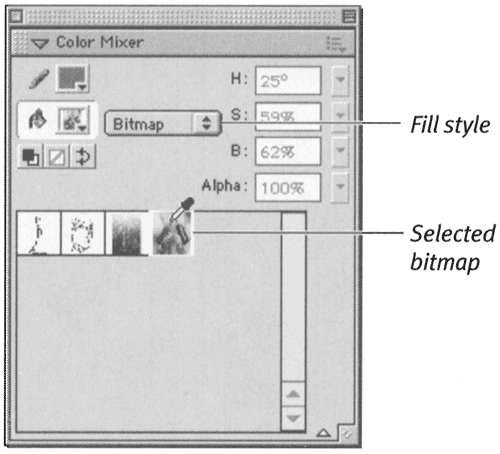 -
Click the bitmap thumbnail you want to use. In the Toolbox, Flash makes the bitmap the current fill selection. You are ready to use it as you would any other fill color. -
In the Toolbox, select the paint bucket; position the paint bucket over the shape you created in step 2; then click. Flash fills your shape with a tiling pattern made from the bitmap you selected (Figure 7.18). Figure 7.18. With the bitmap fill selected as the fill color, click the item you want to fill with the bitmap pattern (top). Flash fills the shape with repeating tiles of the bitmap (bottom). 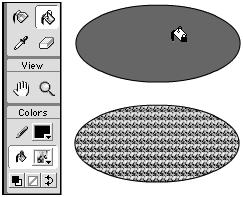 The Mystery of the Magic Wand With the magic wand tool, clicking a pixel within a bitmap that's been broken apart selects that pixel and any pixels of the "same" color that touch it. The magic wand's Threshold setting determines how different two colors can be and still have Flash consider them to be the same color. After you've made a magic wand selection, you can fill that selection with a single color. The filled region becomes an editable vector shape. | -
In the Toolbox, select the paintbrush tool, and use it to paint a shape on the Stage. The brushstrokes you create are filled with the tiling pattern. You can use the filled oval, rectangle, and pen tools this way, too. To apply an editable-bitmap fill: -
On the Stage, create a shape with a solid fill, using the oval, rectangle, pen, or paintbrush tool. -
Create an editable bitmap, following the steps in "Editing Bitmaps with Flash's Tools" earlier in this chapter. -
Deselect the bitmap. -
To choose the editable bitmap as your fill color, in the Toolbox, select the eyedropper tool. -
Position the eyedropper over the editable bitmap on the Stage (Figure 7.19). Figure 7.19. Use the eyedropper tool to pick up the editable bitmap. 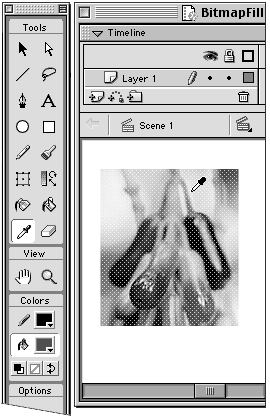 -
Click anywhere within the editable bitmap. In the Toolbox, Flash makes the bitmap the current fill selection and selects the paint bucket tool. -
Position the paint bucket over the shape you created in step 1; then click. Flash fills your shape with a tiling pattern made from the editable bitmap (Figure 7.20). Figure 7.20. When you sample an editable bitmap with the eyedropper tool, Flash makes the bitmap the current fill color and selects the paint bucket tool. Click the item you want to fill with the bit-mapped pattern (top). Flash fills the shape with repeating tiles of the editable bitmap (bottom). 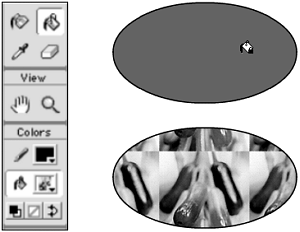 -
In the Toolbox, select the paintbrush tool, and use it to paint a shape on the Stage. The brushstrokes you create are filled with the tiling pattern. You can use the filled oval, rectangle, and pen tools this way, too. |