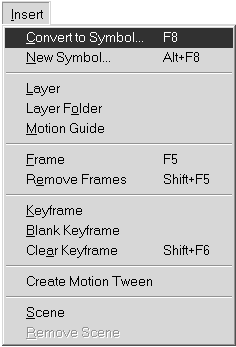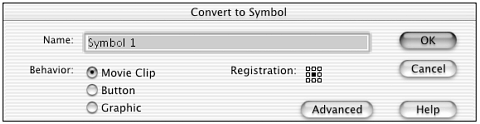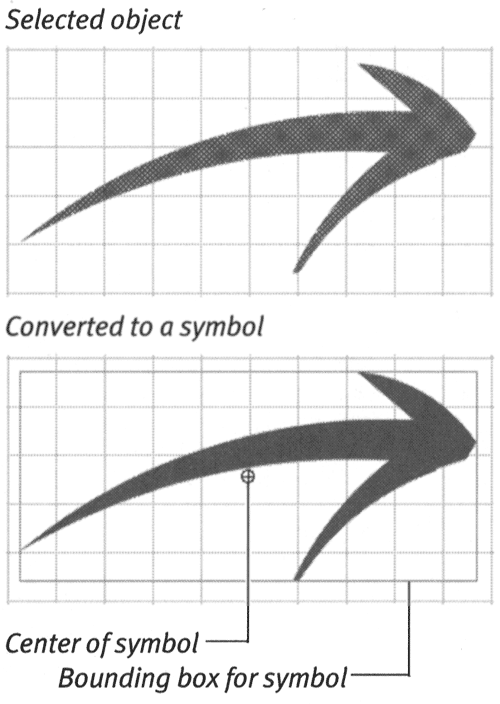| Not all graphics in a Flash movie are symbols; you need to take special steps to define the items you create as symbols. You can turn graphics you've already created into symbols, or you can create a symbol from scratch in the symbol editor. After you do, the symbol resides in the library of the document in which you created the symbol. You can copy a symbol from one document to another or from one library to another; the symbol then resides separately in each document's library. (You can also define shared symbols that reside in shared libraries; see "Creating Shared Libraries" later in this chapter.) The standard library of a Flash document contains all the symbols used in that document; it can also contain unused symbols and pointers to symbols in shared libraries. The following exercise covers creating static graphic symbols. But you can also turn graphics into symbols that are animations (see Chapter 11) or buttons (see Chapter 13). What Is Symbol Behavior? In Flash, you must specify a behavior for each symbol. Symbols have three behaviors: graphic, button, and movie clip. Graphics are, as you might expect, graphic elements, but they can also be animated graphic elements. The feature that distinguishes one symbol behavior from another is the way the symbol interacts with the Timeline of the movie in which it appears. Graphic symbols operate in step with the Timeline of the movie in which they appear. If you have a static graphic symbol, it takes up one frame of the movie in which you place it (just as any graphic element would). A three-frame animated graphic symbol takes up three frames of the movie (see Chapter 11). Buttons have their own four-frame Timeline; a button sits in a single frame of a movie but displays its four frames as a user 's mouse interacts with it (see Chapter 13). Movie clips have their own multiframe Timeline that plays independently of the main movie's Timeline (see Chapter 11). | To turn an existing graphic into a symbol: -
On the Stage, select the graphic you want to convert to a symbol. Flash highlights the graphic. -
From the Insert menu, choose Convert to Symbol (Figure 6.12), or press F8 on the keyboard. Figure 6.12. Choose Insert > Convert to Symbol to turn an existing graphic into a symbol. 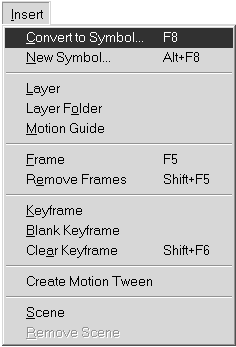 The Convert to Symbol dialog box appears (Figure 6.13). Flash gives the symbol a default name for example, Symbol 16based on the number of symbols created for the library. Figure 6.13. The Convert to Symbol dialog box lets you name your symbol, define its behavior, and set its registration point. You can expand the box to set linkages for sharing and import/export by clicking the Advanced button. 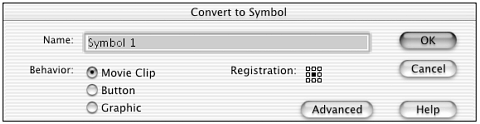 -
If you don't want to use the default, type a name for your symbol. -
Choose Graphic as the behavior for your symbol. -
To set the symbol's registration and center point to something other than centered, click one of the squares on the perimeter of the registration proxy diagram. By default, Flash selects the central square in the proxy, placing the center point and registration mark at the center of the element's bounding box. You can place these elements on any of the corners or sides by selecting another point in the proxy. -
Click OK. Flash adds the symbol to the library. The graphic on the Stage becomes an instance of the symbol. The selection highlight no longer appears directly over the graphic itself, but on the symbol's bounding box. A crosshair within a circle appears, indicating location of the registration mark and center point of the symbol (Figure 6.14). You can no longer edit the item directly on the Stage; you must open it in one of Flash's symbol-editing modes. Figure 6.14. A selected graphic element on the Stage is highlighted with dots. When you convert the graphic to a symbol, the bounding box is the only item that gets highlighted. A crosshair in a circle indicates where the symbol's registration mark and center point are. 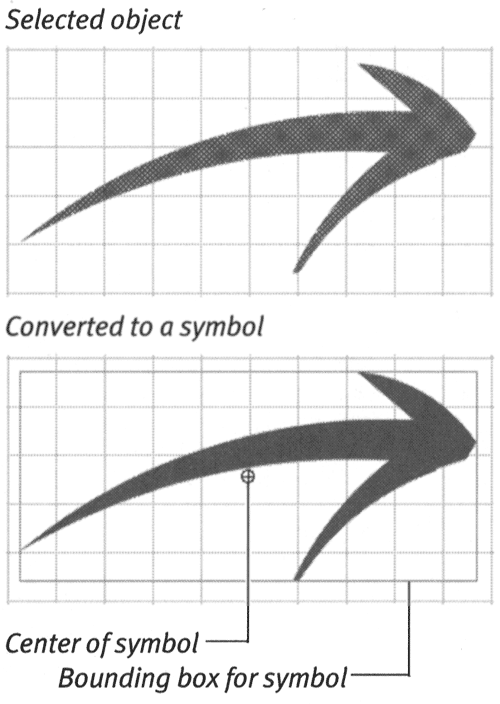  Tips Tips -
To convert a graphic element to a symbol quickly, select the element on the Stage and drag it to the lower half of the movie's Library window. The Convert to Symbol dialog box appears. Name and define your symbol as described in the preceding exercise. -
The center point and the registration mark coincide within the master symbol in the library. For individual instances of the symbol, you can reposition the center point by using the free-transform tool. Select the symbol on the Stage; then drag the center-point circle to a new location. (The registration crosshair remains where it was.)
Registration Mark Versus Center Point The symbol's registration mark (the small crosshair) is the point that Flash considers to be the 0,0 point for the symbol. Flash uses that point to register the symbol in ActionScript operations. The registration mark stays the same for all instances of the symbol. The center point (the small circle) is the point that you can use for snap-to-guide or snap-to-grid operations. It is the stable reference point Flash uses for transforming the symbol. When you rotate a symbol by using the free-transform tool in Rotate and Skew mode, for example, the center point is the pivot around which the symbol spins . You can redefine the center point of individual symbol instances by using the free-transform tool. | |