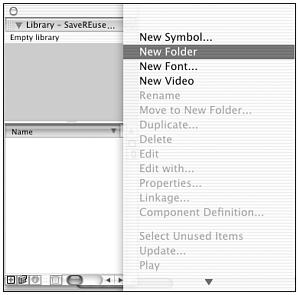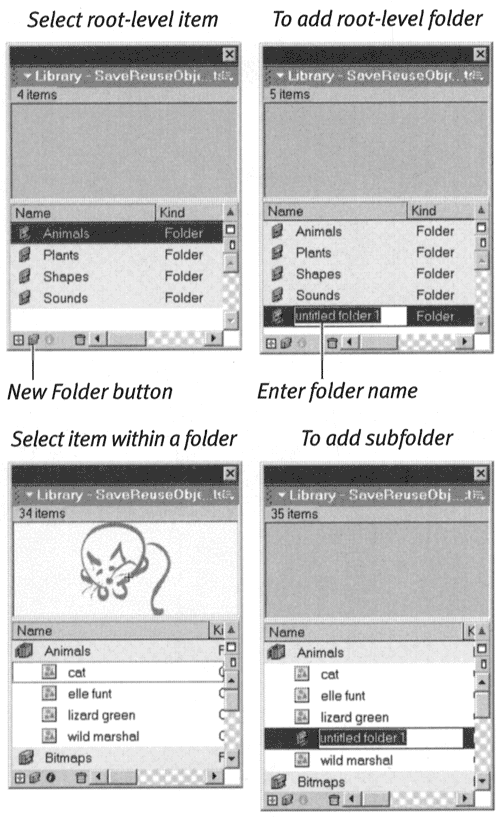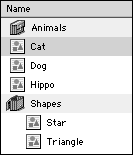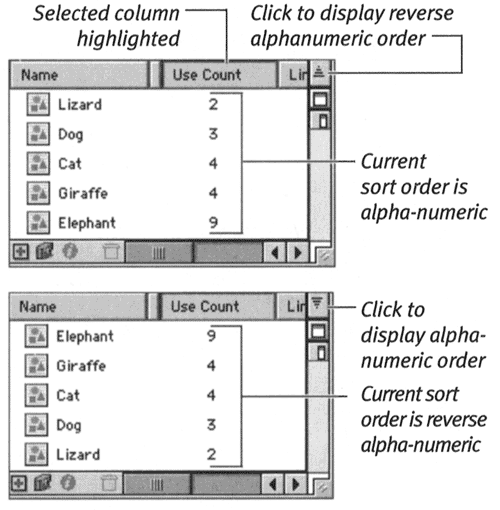| Flash lets you store library elements hierarchically within folders, which makes it easy to organize the elements of movies that contain numerous reused elements. To further aid you in organizing the Library window, Flash allows you to sort items by column. To create a library folder: -
Open the Library window. -
To select a location, do one of the following: -
To add a root-level folder, select an item at the root level. -
To add a subfolder, select an item within the folder where you want to add the new subfolder. -
To create the new folder, do one of the following: -
From the pop-up Options menu in the top-right corner of the window, choose New Folder (Figure 6.7). Figure 6.7. From the Options menu in the Library window, choose New Folder to create a library folder. 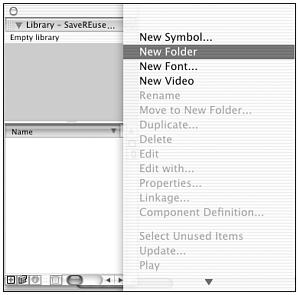 -
At the bottom of the window, click the New Folder button (Figure 6.8). Figure 6.8. To create new folders and subfolders , click the New Folder button. 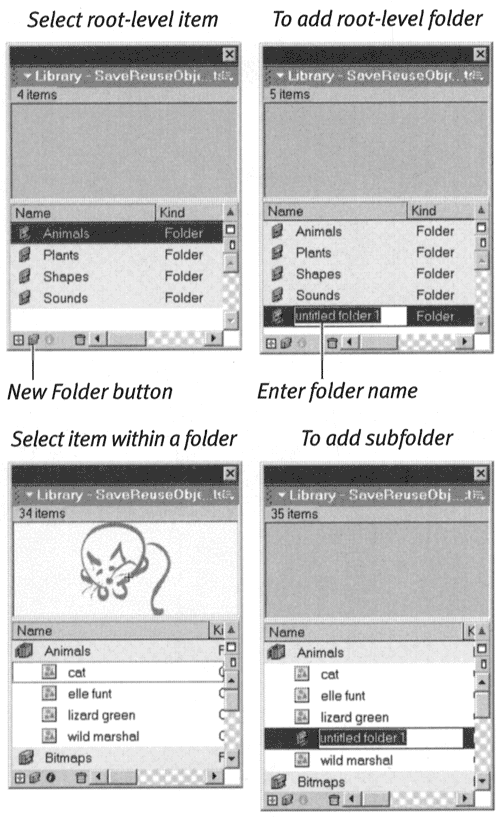 Flash creates a new folder, selects it, and activates the text entry field. -
Type a name for your folder. -
Press Enter. To open one library folder: -
In the Library window, select a closed folder. -
To open the folder, do one of the following: -
Double-click the folder icon. -
From the Library window's Options menu, choose Expand Folder. The folder's contents appear in the Library window (Figure 6.9). Figure 6.9. Open folders in the Library window to display their contents. 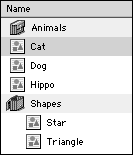 To close one library folder: -
In the Library window, select an open folder. -
To close the folder, do one of the following:  Tip Tip -
To open all library folders at the same time, from the Library window's Options menu, choose Expand All Folders. To close all folders, choose Collapse All Folders.
To sort library items: -
In the Library window, click the heading of the column you want to sort by. To sort items by name, for example, click the Name column header. Flash highlights the chosen column header and sorts the Library window by the items in that column.  Tip Tip
To move items between library folders: -
In the open Library window, select the item you want to move. -
Drag the selected item over the icon of the destination folder. In Windows, Flash highlights the target folder (Figure 6.11). In the Macintosh operating systems, Flash provides no feedback about the destination folder, so be careful to position the item directly over the folder you want. Figure 6.11. In the Library window, you can simply drag items between folders. (Windows users will see the target folder highlight; Macintosh users won't.)  -
Release the mouse button. Flash moves the item into the new folder.  Tip Tip
|