Creating a Deployment Utility
An SSIS project can be configured to prepare packages for server deployment by using a deployment manifest file. This is a convenient method to deploy the packages in a project using the Package Deployment Wizard. You can configure this option in the project properties. To do this from Solution Explorer, right-click the project and select Properties to open the project Property Pages dialog box. Select the Deployment Utility page, and then set CreateDeploymentUtility to True.
When you build the project from Solution Explorer or from the Build menu, files are created in the project's Bin\Deployment subfolder, which can then be copied to the target server. Simply double-click the <project name>.SSISDeploymentManifest file to launch the Package Installation Wizard. This will install the package to the server with user-selectable options.
Using the Package Installation Wizard
In the following exercise, you will make changes to an existing project to prepare packages for deployment. Setting the project properties to create a deployment utility instructs BIDS to generate a folder containing copies of all packages ready for deployment along with a deployment manifest file when choosing the Build option. You can use this file to launch the Package Installation Wizard to deploy all packages in the project easily to the target SSIS server.
Enable the Deployment Utility
-
Open the
 SSIS Sample Solution.sln file located at C:\Documents and Settings\<username>\My Documents\Microsoft Press\is2005sbs\Chap10. This opens BIDS.
SSIS Sample Solution.sln file located at C:\Documents and Settings\<username>\My Documents\Microsoft Press\is2005sbs\Chap10. This opens BIDS. -
In BIDS, right-click the SSIS Sample Project name in Solution Explorer, and then click Properties.
-
In the Property Pages dialog box, click Deployment Utility.
-
Change CreateDeploymentUtility to True.
-
Confirm that AllowConfigurationChanges is True.
-
Note the path for DeploymentOutputPath.
Your screen looks like the following:
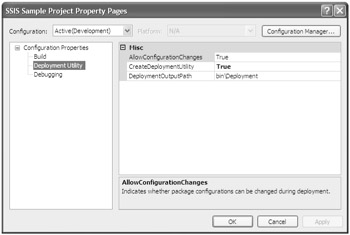
-
Click the OK button to close the Project Property Pages dialog box.
Making these changes to the project sets up the metadata necessary to create a deployment manifest with instructions for package deployment. In BIDS or Microsoft Visual Studio, the Build action performs different functions, depending on the project type. For example, in a custom application project, building the project compiles source code into a binary executable. In an SSIS project, building the project produces an output folder with a deployment manifest and project files ready for deployment.
Build the SSIS Sample Project
-
Right-click the SSIS Sample Project name in Solution Explorer, and then click Build.
Note The build process creates the .SSISDeploymentManifest file and copies the package files to the Deployment folder to prepare for package deployment.
-
Navigate to the build folder for the project.
-
Using Windows Explorer, locate the project files in the DeploymentOutputPath specified in the project properties. This folder is located at Bin\Deployment, under the project folder.
If you were deploying packages in a production environment, you would copy build files to a production server at this point. For this exercise, you can leave the files in their current location.
-
To start the Package Installation Wizard, double-click the SSIS Sample Project.SSIS-DeploymentManifest file.
-
Click Next on the Welcome page.
-
Select SQL Server Deployment, and then click Next.
-
Specify the target server name: (local).
-
Select Rely On Server Storage For Encryption.
-
Click Next three times (keeping the default configuration properties in each page), and then click Finish.
Connect to Integration Services
-
In SQL Server Management Studio (SSMS), in the Connect To Server dialog box, verify that you are connected to Integration Services.
-
If not, click the Connect button above Object Explorer, choose Integration Services, and accept the default local server connection.
-
If launching SSMS for the first time, choose Integration Services from the Server Type drop-down list, select localhost in the Server Name drop-down list, and then click Connect.
Note After the Connect To Server dialog box closes, you will see Integration Services in the Object Browser with Running nodes labeled Packages and Stored Packages. You are now connected to the SSIS server.
EAN: 2147483647
Pages: 152