Upgrading from IIS 5
|
|
Our final walkthrough is upgrading an IIS 5 (Windows 2000 Server) machine to IIS 6 (Windows Server 2003). It will be interesting to compare the results afterward with those from the previous walkthrough (upgrading IIS 4 to IIS 6).
Preinstallation Notes
This walkthrough will upgrade an IIS 5 machine named ROMEO that belongs to a workgroup named WORKGROUP. The operating system is Windows 2000 Server, and just like in the previous walkthrough, the machine has three IP addresses assigned to it:
-
172.16.11.155
-
172.16.11.156
-
172.16.11.157
ROMEO is hosting four websites (see Figure 4-24): the Default Web Site with its sample applications, the Administration Web Site that enables browser-based administration of IIS, and two custom ASP applications named AppOne and AppTwo (there is also a Default SMTP Virtual Server node in the IIS console tree because the SMTP Service is installed by default on Windows 2000 Server). These custom applications are the same ones used in the previous walkthrough, and their IP addresses and application name settings are configured as follows:
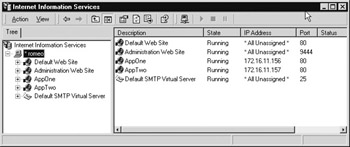
Figure 4-24: Preinstallation configuration of IIS5 machine
-
AppOne: 172.16.11.156 with application name First App
-
AppTwo: 172.16.11.157 with application name Second App
The main difference this time (to make things more interesting) is the level of application protection assigned to each of the applications:
-
The Default Web Site and Administration Web Site are both running with Medium (Pooled) application protection (this is their default setting).
-
AppOne is running with Low (IIS Process) application protection.
-
AppTwo is running with High (Isolated) application protection.
This difference from the previous walkthrough is possible because of the different architectures of IIS 5 and IIS 4.
Performing the Upgrade
The steps for upgrading this IIS 5 machine directly to Windows .NET Standard Server from the product CD are identical to those outlined in the previous walkthrough, so I won’t bother repeating them here. The only difference in the process is that when the System Compatibility Check runs, it tells you that Setup has detected the IIS World Wide Web Publishing Service (WWW Service, or W3SVC) running on the machine and that it will be disabled during the upgrade for security reasons. When the upgrade process is complete, you’ll have to re-enable the service to get your websites up and running again. If, however, you previously downloaded the IIS 5 Lockdown Wizard from Microsoft’s website and installed it on the machine, the WWW Service will not be disabled during the upgrade process. Also, the process for upgrading IIS 5 will take somewhat longer than for upgrading IIS 4.
Note that disabling W3SVC during upgrades is the default behavior and has been included for security reasons because websites may be vulnerable to attack while being upgraded and before final permissions have been reviewed. There are several ways to disable this feature however, including
-
Adding the key HKLM\SYSTEM\CurrentControlSet\Services\W3SVC\ RetainW3SVCStatus to the Registry and assigning this key any non-null value
-
Including the line DisableWebServiceOnUpgrade = false in the unattended installation file
Postinstallation Notes
Once you log on to the upgraded machine, open the IIS console and you will see that all the websites are in a Stopped condition. To fix this, you need to do two things:
-
Open the Computer Management console in Administrative Tools, select the Services node under Services And Applications, and double-click the World Wide Web Publishing Service to open its properties sheet (see Figure 4-25). Note that the Startup Type setting for the service is Disabled; change this to Automatic and click Apply. Then click the Start button to start the service and click OK to close the properties sheet.
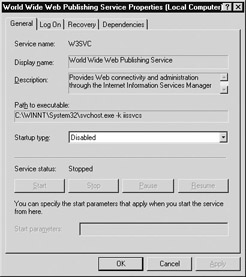
Figure 4-25: Properties of World Wide Web Publishing Service -
Go back to the IIS console and right-click each website and select Start from the shortcut menu.
Once the websites are running, open their properties sheets and confirm that the server is running in IIS 5 Isolation Mode as expected and that the application protection level for each of the four websites is unchanged from before.
| Note | The old Administration Web Site of IIS 5 is still present on the upgraded IIS 6 server, but it no longer works. You need to install the new Remote Administration (HTML) component of IIS 6 using Add Or Remove Programs to perform browser-based administration of your IIS 6 server. |
You have an IIS 4 machine running several ASP applications in-process for a company intranet and want to migrate these applications to IIS 6. The machine is a dual-processor Pentium II 400 with 256MB RAM and uses disk-striping with parity (RAID 5). Should you upgrade the machine to Windows Server 2003 Standard Server, or should you perform a clean install on a more-powerful machine and then migrate the apps? If you decide to upgrade, what hardware considerations are important? What installation method would you choose: manual or unattended? Why? What new features of IIS 6 may enable your applications to run more reliably than they did before?
|
|