Clean Install From Product CD
|
|
Let’s start with the simplest scenario, a clean install of Windows Server 2003 Standard Edition directly from the product CD (installing Enterprise Edition works exactly the same way). Begin by configuring the system BIOS on your machine to boot first from CD-ROM. Usually you do this by pressing DEL (or some other key) during startup to allow you to access your system’s CMOS Setup utility, and then change the Boot Sequence accordingly. We’ll install Standard Edition on a machine with no operating system—all existing partitions can be removed using a handy little tool called Delpart.exe, a DOS- based utility for wiping NTFS partitions from drives. Delpart was included in the Windows NT 3.1 Resource Kit and is an unsupported utility, but it usually works well. Wiping a machine with Delpart is simple: just copy Delpart.exe to an MS-DOS 6.22 boot disk, boot from the floppy, and use Delpart to remove all your NTFS partitions and save the changes to your partition table. Then use FDISK to confirm that your partitions have been deleted.
You can get Delpart from Microsoft’s FTP site: just open the URL ftp://ftp .microsoft.com/bussys/winnt/winnt-public/reskit/nt31/i386/ in your browser window and download RESKIT.EXE, the Windows NT 3.1 Resource Kit. Install this kit on a machine and copy Delpart.exe to your DOS boot disk.
| Note | You can also find Delpart at various other sites on the Internet, but don’t confuse it with the Trojan Horse virus of the same name! Better to get the original file from Microsoft’s FTP site than risk your machine getting contaminated with a Trojan! |
Clean installation from the product CD on a wiped machine is simple to begin— just insert the CD and turn the power on. What follows is almost identical to what you’ve experienced installing Windows NT, Windows 2000, or Windows XP, so I’ll review it only briefly here (refer back to Chapter 3, “Planning Deployment,” for planning issues related to the Setup process). The first part of Setup is the blue screen Text Mode portion. If you have drivers for mass storage devices (SCSI drives) to install, press F6 when prompted to do so. After the Setup files have been loaded, follow the prompts for setting up Windows by pressing F8 to accept the EULA and pressing the appropriate key sequence to create a system/boot partition and format it using NTFS. Once the partition is formatted, files are copied to the installation folders, the system reboots, and the GUI Mode portion of Setup begins. After devices have been detected, you’ll be presented with a series of prompts for specifying regional and language options, personalization info (name and organization), product key, licensing mode, computer name (accept the suggested name it randomly generates), administrator password (you’ll be prompted to create a strong password), and date/time settings. After answering these prompts, networking components will be installed and you’ll be prompted to select either Typical or Custom network settings. Typical uses DHCP to obtain TCP/IP settings for your machine (if a DHCP server is unavailable, Automatic Private IP Addressing [APIPA] will be used instead), while Custom can be used to add or remove networking components and assign static IP address settings. Next, specify whether your machine will belong to a workgroup or a domain. At that point, installation continues until Setup is finished, the system reboots, and you’re presented with the logon screen.
Installing IIS
When the installation is complete and you log on as Administrator, you’ll be presented with the Manage Your Server Wizard (see Figure 4-1). Before you use the wizard, you may also be prompted to modify your display settings and asked if you want Windows to automatically correct your screen resolution and color depth settings to more suitable values (800×600 at 32-bit depth is recommended). You’ll also be prompted by a system tray message to activate your newly installed operating system. Windows Product Activation (WPA) was explained in Chapter 3; you should activate your copy of Windows before the grace period expires by clicking the key icon in the system tray.
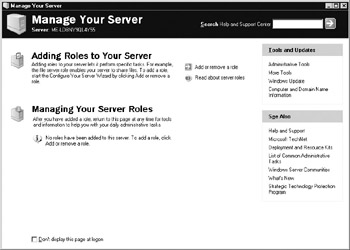
Figure 4-1: The Manage Your Server Wizard starts automatically after you install Standard or Enterprise Edition of Windows Server 2003.
Once your display settings are optimized, you can use the Manage Your Server Wizard to install IIS 6, which in Windows Server 2003 is not installed by default. Afterward, you can confirm which IIS components are installed this way by selecting Control Panel | Add Or Remove Programs | Add/Remove Windows Components | Application Server | Details | Internet Information Services (IIS). You can also manually install the IIS components you desire using this Control Panel utility if you desire, but the more intuitive method is to use the Manage Your Server Wizard. To do this, in the wizard, click Add Or Remove A Role to start the Configure Your Server Wizard (see Figure 4-2) and ensure that all your networking hardware is functioning properly. You may need your product CD for configuring certain roles, so make sure you have this handy (or ensure you have access to the product source files on a shared network distribution point).
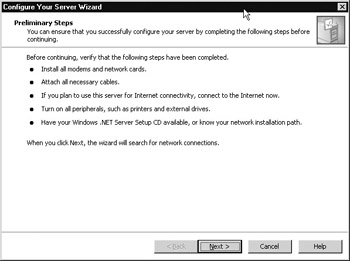
Figure 4-2: Using the Configure Your Server Wizard to add a new role for your server
Continuing with the wizard, click Next and wait while the operating system tests the network connections configured on the machine. After a short time, the next screen of the wizard presents you with the options of either configuring the first server for your network or creating a custom configuration. The first option is designed for organizations deploying a new Windows Server 2003–based network and will make the server the first domain controller on your network, installing Active Directory, DNS, and DHCP if required. Because you want to install IIS on your new server, choose the second option to perform a custom configuration of your system (see Figure 4-3).
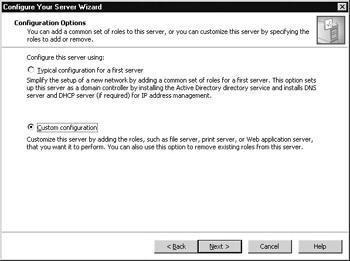
Figure 4-3: Selecting the Custom Configuration option to install IIS components on your server
On the next screen of the wizard, select Application Server (IIS, ASP.NET) as the role you want to install on your server (see Figure 4-4). This will install IIS, ASP.NET, and related components to allow you to use your machine for hosting web and FTP sites. Note that by default your server will be configured to serve static HTML content only, and you’ll have to use the Web Service Extension (WSE) node in the IIS console later to open it up for running dynamic content if this is your intention (we’ll look at WES in Chapter 10).
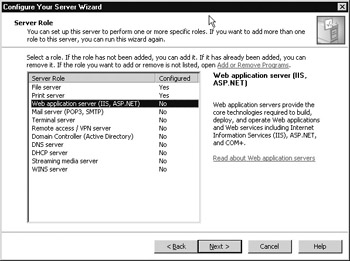
Figure 4-4: Installing the Application Server role on your server
The next screen of the wizard lets you select which additional Application Server components you want to install in addition to the core IIS components (see Figure 4-5). Optional components you can choose include
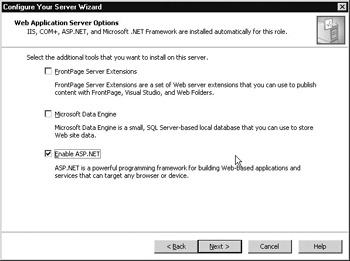
Figure 4-5: Selecting optional components to install on your Application Server
-
FrontPage Server Extensions Lets you publish content created on client machines using Microsoft FrontPage or Microsoft Visual Studio to your IIS machine.
-
Microsoft Data Engine (MSDE) Lets you host small (2GB data and five concurrent users) SQL databases on your IIS machine (no user interface to this component is provided; however, you could install Microsoft Access for this purpose).
-
ASP.NET Lets you host XML Web Services (.aspx code) on your IIS machine (selected by default).
ASP.NET is a separate component from Active Server Pages (ASP) and can be installed separately or together with ASP. Web applications written in ASP have pages with the extension .asp, while ASP.NET pages use .aspx to emphasize the XML nature of web services written for ASP.NET. Code written for ASP can easily be migrated to ASP.NET to take advantage of the new features of ASP.NET, which include support for VB.NET, C#, and JScript.NET and enhanced performance over traditional ASP. If you don't need ASP.NET at this time on your IIS machine, deselect it when adding the Application Server role to your server, as you can easily add it later by reconfiguring the role.
The final screen of the wizard displays a summary of the components that will be installed on your machine (see Figure 4-6). Review this list of components and, if necessary, go back in the wizard to add Or remove the components you desire. Note that you can also use the Add or Remove Programs utility in Control Panel later to make a more granular selection for adding or removing Application Server components. Clicking Next will start the Windows Components Wizard, and you’ll be prompted to insert the product CD or specify the location of your installation files.
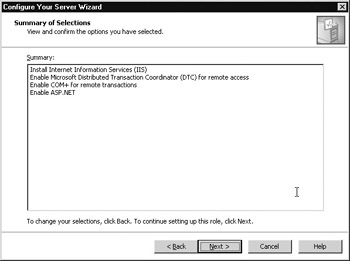
Figure 4-6: Completing adding the Application Server role to your server
Postinstallation Notes
Once IIS is installed, a final wizard screen will appear informing you that your server is now running in the role of Application Server. You can verify your installation (or troubleshoot if a problem occurs) by viewing Configure Your Server.log, a text file located in the C:\WINDOWS\Debug folder. You’ll be returned to the Manage Your Server Wizard, and the Application Server role should be listed along with any other roles you’ve installed on your server. You can also use Add Or Remove Programs in Control Panel to verify which components have been installed on your machine. The list of installed components under Application Server should be
-
ASP.NET
-
Enable network COM+ access
-
Enable network DTC access
-
Internet Information Services (IIS)
-
Common Files
-
Internet Information Services Manager
-
World Wide Web Service
-
Application Server Console
You can use Add Or Remove Programs to install additional components for your Application Server, such as Active Server Pages or File Transfer Protocol (FTP) Service.
Now take a moment to open Internet Services Manager from Administrative Tools and see the configuration of your IIS machine (see Figure 4-7). Internet Services Manager is the Microsoft Management Console (MMC) used for managing IIS and will be covered in detail in the next chapter “Administering Standard/Enterprise Edition.” Note in the console tree in the left pane of Figure 4-7 that installing version 6 of IIS does not install any sample website content as it did in versions 4 and 5 on the Windows NT and Windows 2000 platforms. In fact, IIS 6 only includes a default website with no content in it except an Under Construction page called iisstart.htm (you can view this page by right-clicking Default Web Site and selecting Browse). The other nodes in this console tree, Application Pools and Web Service Extensions, are discussed later in Chapter 10.
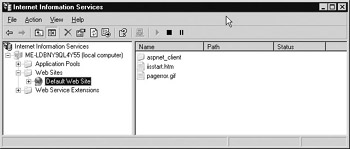
Figure 4-7: IIS configuration displayed in Internet Services Manager console
| Note | The subdirectory located under the Default Web Site node is created when you install ASP.NET together with IIS. If you deselected ASP.NET when adding the Application Server role, this subdirectory will not be present in Internet Services Manager. |
| Note | If you install the IIS 6 component of Windows Server 2003 and discover that users can’t connect to sites running on IIS, check to see if you enabled the Internet Connection Firewall (ICF) component on your server prior to installing IIS: select Start | Control Panel | Network Connections | Local Area Connection | Properties and click the Advanced button. If the check box under Internet Connection Firewall is selected, you have the ICF component enabled. You need to configure it to allow web clients to access IIS: select Settings | Services, select the Web Server (HTTP) check box, and specify the name or IP address of the IIS machine you want to allow clients to access. |
| Security Alert! | If you select the Web Service Extensions (WSE) node in the IIS console, when you add the Application Server role to Standard (and Enterprise) Edition using the default options presented, ASP.NET is allowed, while Active Server Pages and other service extensions are prohibited. This means that ASP.NET is installed and enabled so that .aspx applications will run, but ASP is not installed nor enabled. ASP applications will therefore not run unless you first install the ASP component from Control Panel and then enable ASP by setting its service extension to Allowed. This is another example of the improved security in this new version of IIS, whereby features like ASP are locked down by default and must be unlocked to use them. |
Directory Structure
Installing IIS on a Windows Server 2003 machine also creates several new directories in your file system:
-
\Inetpub\wwwroot Contains an under construction page for your default website and represents the home directory for this site
-
\Inetpub\AdminScripts Contains several useful scripts for performing IIS administration from the command line or in batch mode
-
\Windows\Help\IISHelp Contains various IIS help docs and the \common directory that contains HTTP error message .htm pages, which you can customize (most IIS help docs are in \Windows\Help)
-
\Windows\System32\InetSrv Contains various IIS executables and component DLLs together with assorted scripts for performing IIS administration from the command line or in batch mode
-
\Windows\System32\InetSrv\History Contains metabase history files
-
\Windows\System32\InetSrv\MetaBack Contains metabase backups
|
|