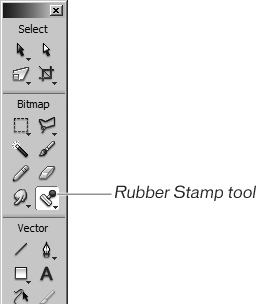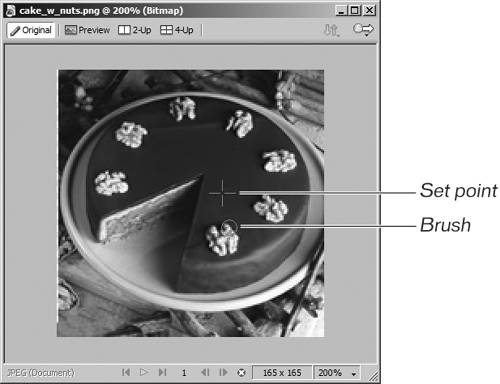| You have a product shot of a chocolate cake with nuts, but you decide to feature the cake on your Web site without nuts. Instead of reshooting, you decide to use the existing image. You'll use the Rubber Stamp tool to remove the nuts from the cake. The Rubber Stamp tool works well for retouching an image or for cloning a portion of an image. When you use the Rubber Stamp tool, you are painting a pixel copy of some area of a bitmap image onto another area of the same bitmap object. In this exercise, you will clone parts of the cake without nuts to cover the rest of the cake. 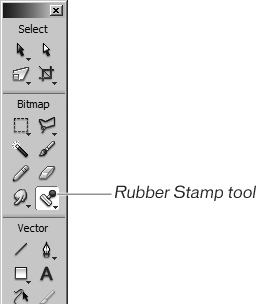 1. | Open the cake_w_nuts.png file in the Media folder within the Lesson01 folder.
This file contains an image of a chocolate cake with nuts arranged on the top. To make it easier to see the nuts, zoom in on the cake with the Zoom tool, or change the View Magnification to 200 percent.
| 2. | Select the Rubber Stamp tool on the Tools panel. In the Property inspector, set the stamp size and edge softness of the area you want to clone.
For this exercise, set the stamp size to 8 and drag the Edge Softness slider to 70. A softer edge to the Rubber Stamp tool blends your changes with the surrounding pixels. If you decide that the stamp size is too large or small, you can adjust the size as you use the tool.
 | 3. | Move the pointer to an area of the cake without a nut. Hold down Alt (PC) or Option (Mac) and click to designate the set point the point from which you will begin cloning the chocolate icing.
A cross appears to indicate your set point. The set point is the starting point of your copy. Remember using a compass in school to draw circles? At one end of a compass is a pencil; at the other end is a sharp point. You place the sharp end at a location on your paper and then drag the pencil around to draw the circle. The sharp end is the set point. The pencil is set at a fixed distance from the set point.
To use the Rubber Stamp tool, you designate the set point and then move the Rubber Stamp pointer to the location where you want to place the copy. The distance from the Rubber Stamp pointer and the set point remains constant, like the distance in the compass. As you move the Rubber Stamp pointer, the set point moves with it, keeping the distance constant. The digital information from the set point is copied and painted in the new location.
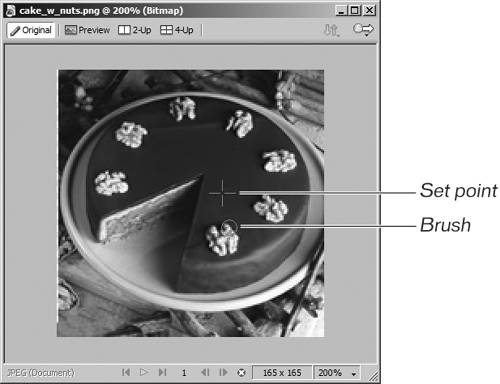 | 4. | Move the Rubber Stamp pointer to an area with a nut. Drag to paint the area with the plain icing.
The set point moves within the icing area as you move the pointer. Continue to paint until you paint over the nut.
Repeat this process, moving the set point to a new location and painting over the remaining nuts on the cake. You'll find that the icing is not the same color over all the cake. If you use a set point too far from the nut you are trying to cover, the chocolate color may look out of place. Try to start as close as you can to the area you want to retouch.
The Property inspector provides other ways to control the behavior of the Rubber Stamp tool. Select Source Aligned when you want to release the mouse without losing the relationship to your original cloned area. This option is useful when you want to copy a portion of the image to a new location. When you release the mouse button and click another portion of the image, the distance between the set point and where you click again remains the same. Again, think of the compass example. If you leave the distance fixed between the sharp end and the pencil, you can pick up and move the set point to draw in a new location.
Deselect Source Aligned when you want to make multiple copies of the cloned area. When you release the mouse and move to a new location, the set point returns to the original position. Using the compass example again, after you complete one copy, you can increase or decrease the distance between the sharp end and the pencil, but you always begin your drawing at the same point.
The options on the Sample pop-up menu determine what portion of the document is to be cloned. If all you have in your document is a bitmap image, this setting doesn't apply. If you have vector objects along with the bitmap image, you can choose Image to clone only the pixels in the image, even if a vector object is on top of the bitmap. To copy the vector object as well as the bitmap image, choose Document.
| 5. | Choose File > Save As and rename this document september.png. Save the file in the Projects folder.
|
|