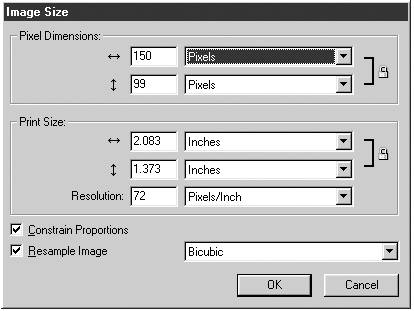Changing the Image Size
| < Day Day Up > |
| With the gift package complete, you now need to include the image of the candy you modified earlier. The candy image is too large to fit within the 165-by-165-pixel canvas size of the package, so you'll resize the image before combining it with the package.
|
| < Day Day Up > |
EAN: 2147483647
Pages: 239