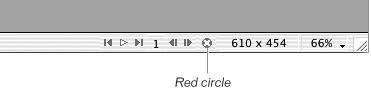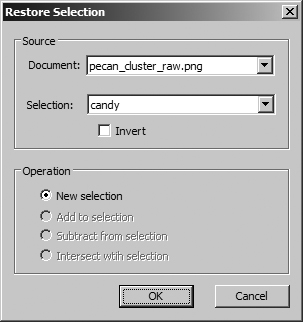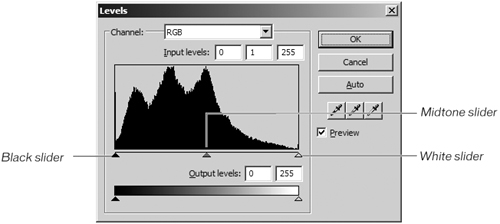| Occasionally you may have bitmap images where you need to adjust the color values. Perhaps the image is too dark, too light, or doesn't have enough contrast. The Levels dialog box enables you to adjust the shadows, the midtones, and the highlights of an image. For the candy image you've been working with in this lesson, you want to brighten the highlights of the pecans around the outside edges of the candy. You can do that using levels. You'll restore the selection you saved around the candy, and then you'll adjust the levels. First, verify you are still in bitmap mode. Look at the bottom-right side of the document window. If you see a red circle with a white X, you are in bitmap mode. If the circle is dimmed, you are in vector or object mode. 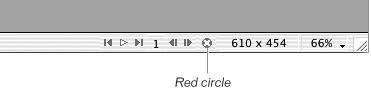 1. | Choose Select > Restore Bitmap Selection. Click OK.
The marquee selection you saved earlier appears around the candy. Any changes you make to the image will change only the pixels within the selected area. The command automatically switches the image to bitmap mode if needed.
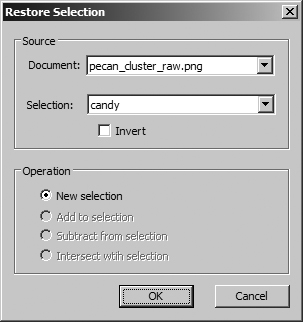 Note At this time you only have one saved selection named candy which is automatically selected in the Restore Selection dialog box. With multiple saved selections, you would choose the name of the selection from the Selection pop-up menu. | 2. | Choose Filters > Adjust Color > Levels.
The Levels dialog box displays a histogram: a plot of pixels at each lightness value. Beneath the histogram are three sliders for adjusting the black and white points and the midtones. For this image, you want to brighten the white portions of the meat of the pecans. Make sure you can see the image when you are making adjustments. You can move the Levels dialog box if you need to.
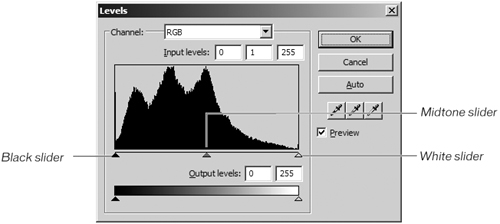 | 3. | Slowly drag the white slider (the one on the right) to the left.
As you drag the slider, look at the light parts of the image they get lighter the more you move the slider. You don't want the setting too light just enough to brighten the white part of the pecans. Notice that the middle slider moves along with the right slider. The middle slider adjusts the midtones.
Note Be sure to drag the white slider under the histogram, not the Output Levels slider. | 4. | When you get the whites to your liking, try moving the middle slider small amounts to the right.
Notice that the chocolate part of the candy darkens when you move this slider.
| 5. | When you are satisfied with the tonal range of the image, click OK to close the Levels dialog box. Then choose File > Save As and save this file as pecan_cluster.png in the Projects folder.
|
|