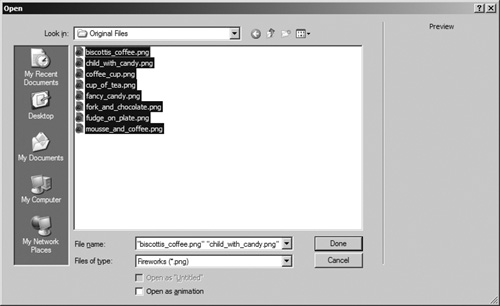Saving Your Scripts
| < Day Day Up > |
| Batch processing is a real time saver when you have multiple files that you need to scale or export to the same format. If you know you are going to repeat the same steps for the batch process, you can even save your steps as a script that you can replay on another set of files. In the next exercise, you will repeat the steps you just completed in the preceding section. You will add a few more options and save the steps as a script to run again. The script can then be used to create thumbnails of your images. In this exercise, you will repeat the previous steps, but you will add an option to create thumbnails of the images.
|
| < Day Day Up > |
EAN: 2147483647
Pages: 239
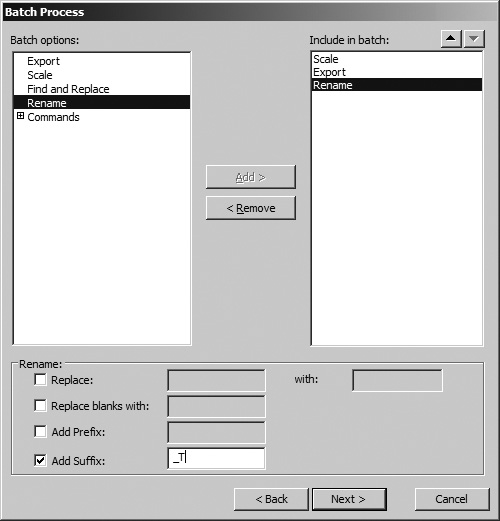
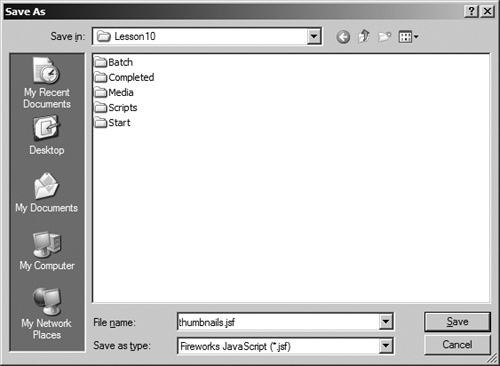 If you click Batch in the Batch dialog box, you will execute the script you just created and would not need to perform the next step.
If you click Batch in the Batch dialog box, you will execute the script you just created and would not need to perform the next step.