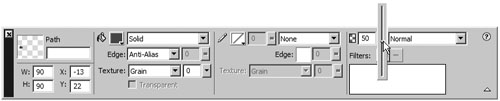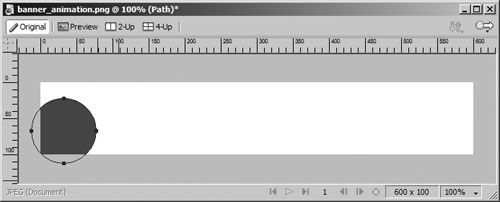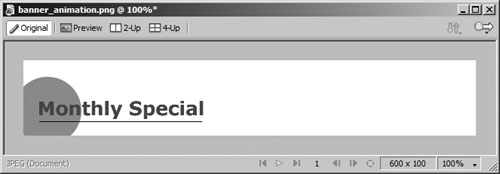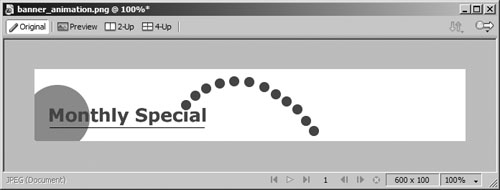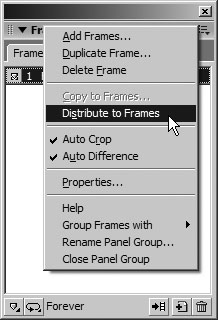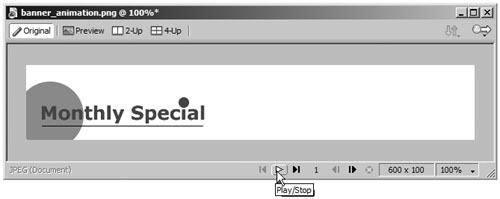This exercise demonstrates basic frame-by-frame animation for creating an animated GIF image. You'll draw a shape and move it across the page. If you want to see the final animation, open the banner_animation.png file in the Completed folder within the Lesson09 folder.
1. | Create a new document. Make the canvas size 600 by 100 pixels and the color white. Save your file in the Projects folder and name it banner_animation.png.
|
2. | Draw a circle on the canvas. Change the fill color of the circle to the red color you used for the candy logo and remove the stroke.
Make the circle the same size as the height of the canvas (100 pixels).
|
3. | In the Property inspector, change the opacity of the circle to 50 percent.
The circle should now be a pink color.
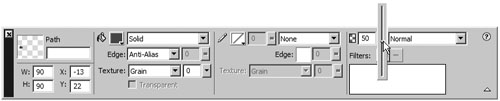 |
4. | Move the circle to the bottom-left corner of the canvas, partially off the canvas.
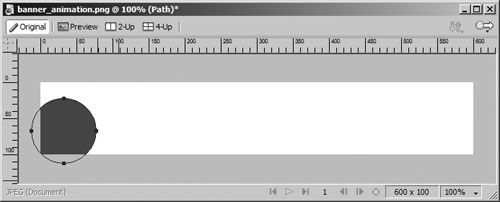 |
5. | Select the Text tool, type Monthly Special, and then use the Line tool to draw a line under the text. Rename the layer Specials.
Change the font for the text to Verdana bold, 25 points, and change the color to the same red you used for the circle. Move the text to the bottom left of the canvas.
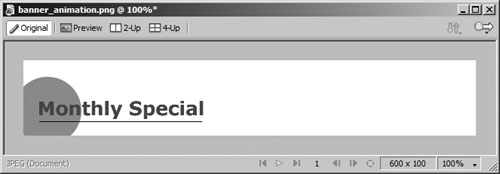 |
6. | Create a new layer and name it Animation.
Make sure that this layer is above the Specials layer. The remaining objects you draw should be placed on this layer.
|
7. | Draw a small circle above the i in Special.
You want the circle to cover the dot over the i.
|
8. | Make 11 copies of the circle by holding Alt (PC) or Option (Mac) as you drag the first circle. Place the new copies of the circle in an arc, moving from the i to the right of the text.
The circles will animate from left to right, in the order you create them.
Tip You may want to zoom in to make it easier to select and drag each circle. 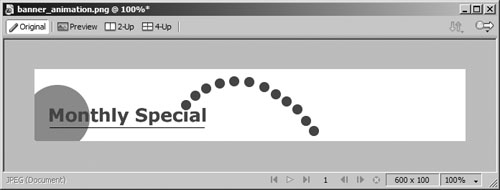 |
9. | Select all of the circles. Choose Window > Frames to open the Frames panel.
The Frames panel displays each frame of the animation. Perhaps you remember flip books from your childhood. As you flipped through each page, the cartoon images appeared to move. The Frames panel simulates the pages in a flip book. Each frame contains a different view of the animation. The next step copies the circles and places each one in a separate frame.
Tip All of the circles are on the Animation layer. You can quickly select all of the circles by clicking the Animation layer on the Layers panel. |
10. | Click Distribute to Frames on the Frames panel or choose this option from the Options pop-up menu.
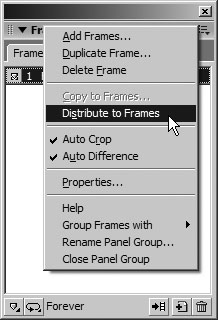 You should now have 12 frames displayed on the Frames panel. Placing the objects on the page before distributing them makes it easier to see the relationship of each circle to the next circle in the animation.
Tip The stacking order of the objects on the layer determines the placement of the objects in the Frames panel. For example, the bottommost object (the first one you drew) is placed in frame 1. If you want to add a new circle in the middle of the arc, then move its object on the Layers panel to the position you want it to appear in the animation. |
11. | Click the Play/Stop VCR control button at the bottom of the document window to preview the animation.
The animation displays each circle object as the circles move across the canvas. The animation loops, continuing to play, until you click the control button again. You'll change the speed of the animation later in this lesson.
You can also click each frame on the Frames panel to view successive frames of the animation, or press Ctrl+Page Up/Down (PC) or Command+Page Up/Down (Mac) to move through the frames.
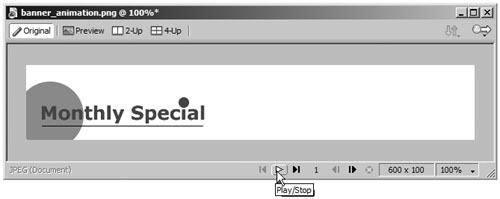 Note When you play your animation, you see the text in the first frame and then you see the circles animate. Later in this lesson you'll learn how to set the Monthly Special text so it appears in each frame of the animation. |