Selecting Your Reporting Database
|
Before creating any report, you'll need to select a data source. For the examples in this book, you'll use the sample xtreme.mdb data-base provided with Crystal Reports. Go ahead and connect to this database (as you did in the last chapter). You should see your connection display in the Database Expert dialog box.
| Note | As mentioned in the last chapter, Crystal Reports allows you to connect to the same database using different methods. Check with your system administrator for your company's preferred method of database connection. |
Selecting Database Tables for Your Report
Once you've connected to the xtreme.mdb file, click on the data-base's node. Notice that the database contains the following three nodes: Tables, Views, and Stored Procedures, as shown in Figure 3-1. These nodes represent the database's data structures.
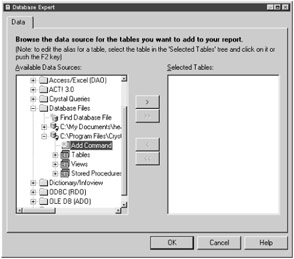
Figure 3-1: Viewing the data structures of your database
You learned about tables in Chapter 1. For most of your reporting needs, you'll find yourself working with tables more than any other database structure. However, it never hurts to familiarize yourself with these other database options available for reporting:
-
Views: Views are tables created by grabbing certain fields from a number of tables and making them visible all within one table. Views can be useful in reporting. Rather than grabbing and linking multiple tables for a report (explored in Chapter 6), a single view might contain the only the needed information from multiple tables. Views are written in SQL and are typically created by a database administrator or other individual who has rights to manipulate the physical structure (not just the data) of a database.
-
Stored procedures: Stored procedures are operations stored within the database server that are often used in the place of embedded SQL queries (written in the graphical user interface code). Stored procedures are developed by database developers/administrators to ease the management and display of information about that database (and its users). For the most part, you won't utilize many stored procedures within your reports.
For now, double-click the Tables node. You'll notice a list of tables display, as shown in Figure 3-2.
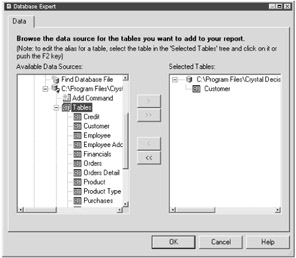
Figure 3-2: The Tables node displays all tables within a database.
Once you've successfully connected to your database, you can choose one or more database tables you wish to include within your report. To add a table to your report, perform the following steps:
-
Select the table you wish to include within your report.
For this report, select the Customer table.
-
Press the Add button (>).
You'll see the Customer table move to the Selected Tables list box.
-
Press the OK button.
The Database Expert dialog box closes, and the Report Design area displays.
If you choose more than one table, you'll see a linking screen display. Using two or more tables within a report requires successfully linking the two tables together. Linking multiple tables is covered in Chapter 6.
| Tip | You don't have to select all tables needed within a report right away. Once in the Report Design area, you can always access the Database Expert again and add tables as needed. To access the Database Expert within the Report Design area, select Database, Database Expert from the menu bar. |
|
EAN: 2147483647
Pages: 177
- The Second Wave ERP Market: An Australian Viewpoint
- Data Mining for Business Process Reengineering
- Intrinsic and Contextual Data Quality: The Effect of Media and Personal Involvement
- Healthcare Information: From Administrative to Practice Databases
- Development of Interactive Web Sites to Enhance Police/Community Relations