Chapter 12: Tables
|
| < Day Day Up > |
|
Tables in Microsoft Word can be one of the hardest features to understand and troubleshoot. People use them and don’t know how and, much to our dismay, people don’t use them when they should.
Tables should be used to create lists and to lay out text or other document components side-by-side. A review of many brochures, magazines and books demonstrates that tables are used quite often. Many web pages are laid out with the use of tables.
Creating Tables in Word
All options regarding tables are found under the Table menu. There is also a Tables and Borders toolbar that can be used by choosing View Toolbars Tables and Borders.
Tables can be inserted or drawn into a document. The rectangles that make up a table are called cells. With the Show/Hide toolbar button on, a symbol is displayed at the end of the text in each cell; these are called end-of-cell markers.
![]()
Figure 12-1: Show/Hide Toolbar Button
![]()
Figure 12-2: End-of-Cell Marker
Tables are broken down into rows (horizontal) and columns (vertical). Individual rows and columns can easily be selected using the mouse pointer and click-and-drag, or they can be selected through the Table menu options.
Some of the many properties of a table that can be changed are:
| Cell margins. This is the distance between the contents of the cell and the border or edge of the cell | Text direction. Text can be turned sideways to the left or sideways to the right using Format˜Text Direction. |
| Splitting and Merging cells. | Row height and Column width. |
| Splitting cells diagonally. | Filling cells with colors and patterns. |
The preceding is formatted as a two-column, three-row table.
A tour through the Table → Properties options helps you to find the many settings that can be changed. Be sure your cursor is inside of a table or that specific items are selected if menu items are unavailable (grayed out).
A review of Format → Borders and Shading is useful. In addition, a review of the Table sorting commands makes you a better troubleshooter. You need to understand how the sorting commands work, whether with a table or just a list of text in a document.
Because the Sort option is only available under the Table menu, many people believe you cannot sort text that does NOT reside in a table. This is not true! While your text must be formatted properly, it doesn’t have to be in a table. For best results, you only need to be sure that you have one tab between each column in your sort.
Refer to Figure 12-3 to follow the steps.
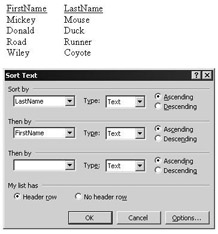
Figure 12-3: Sort Text Dialog Box
Create a list of first and last names:
-
Type the word “FirstName,” hit Tab.
-
Type the word “LastName,” hit Enter.
-
Type a first name and hit Tab. Type a last name and hit enter.
-
Repeat until you have five or six names. Be sure the names are not already in alphabetical order by last name so you can see how this feature works. You may want to change the tab settings to align the columns correctly.
Note Do NOT use extra tabs to properly align the columns or the sort feature does not work.
-
With your cursor placed just to the left of the FirstName heading, hit Table → Sort.
-
At the bottom of the dialog, choose Header row. Then choose your Sort by options above it.
Be aware of the additional sorting options available through the Options button, as shown in Figure 12-4.
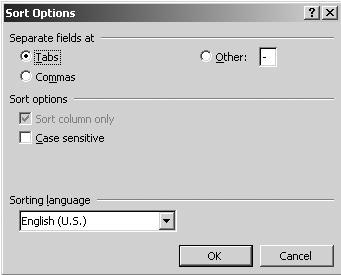
Figure 12-4: Sort Options Dialog Box
Many people are either unaware of the Sort feature in Word or believe that it works only for sorting data in tables.
|
| < Day Day Up > |
|
EAN: 2147483647
Pages: 130