Shortcut Keys
|
| < Day Day Up > |
|
Shortcut Keys
Shortcut keys are terrific for people who are more comfortable with the keyboard than with a mouse. Having keyboard references available is also helpful when you're working with important files and suddenly lose the connection to your mouse.
Windows Shortcut Keys
There are few variances between the tasks from one application to the next using the Windows shortcut keys. In Appendix A—Table 1: Windows Keyboard Shortcuts, I list the action that is performed with each of the Windows shortcut keys when used in Word.
The next time you are going to exit Word and shut down your PC, try using these shortcuts instead of your mouse.
First, close all other programs and keep Word open, and then press the following key combinations:
Alt (Accesses Word's menu bar)
F (Selects the File menu)
C (Closes the current file) You may need to perform Alt F C several times to close all documents. You may need to hit Y or N to save or not save a particular file.
Alt (Accesses Word's menu bar)
F (Selects the File menu)
X (Exits the application, in this case, Word.)
Ctrl+ Esc (Accesses the Windows Start Menu)
U (Invokes shut down menu) Choose Shut Down or Turn Off Computer, depending on which version of Windows you're using.
Word Shortcut Keys
I would be irresponsibly wasting trees if I attempted to list all of Word's shortcut keys in this book. Instead, you can make a print out of your own if you want them.
To print a list of keyboard shortcuts that have been assigned by you or by someone else that used your PC, simply go to File → Print and from the Print What dropdown, choose Key Assignments.
My Favorite Shortcut Keys
Some shortcut keys are just okay and others are great. Here are my favorites:
| Key | Performs this action in Word: |
|---|---|
| F4 | Repeats the last command. If you are right-handed, you can become very efficient at using your right hand to make selections, and your left hand to hit the F4 key. Use this to quickly apply a style to many paragraphs. Apply a style or a single format to some text normally, using menus or toolbar buttons. Select the next item or just click in the next paragraph you want a style applied to, and hit F4. |
| Ctrl+Home Ctrl+End | Quickly move to the beginning (Home) or the end (End) of your document using one of these shortcut keys. |
| Ctrl+Alt+U | Immediately removes all borders of a table. Your insertion point must be inside the table prior to using this shortcut for it to work. |
| Ctrl+A F9 | Use both of these shortcut keys to update the fields in your document. For instance, if you want your Page X of Y numbering to appear properly, the fields must be updated. You can force an immediate update of fields using these keys. Your Table of Contents, if you have one, also updates. |
Some other shortcut keys that are great, but aren’t Word-specific:
| Key | Performs this action: |
|---|---|
| Ctrl+K | Name completion in Outlook. In the TO box, begin typing the unique part of someone’s name. For instance, type Quig for someone whose last name is Quigley. Then hit Ctrl+K. If only one person in your contacts has this fourletter string in their name, then Quigley’s name appears in the TO box. |
| Ctrl+Esc | This brings up the Windows Start menu. Works great if you lose your Windows Taskbar or your mouse operations. |
| Windows+E | |
| Print Screen | Use it to take a screenshot. Many people seem unaware that hitting this button sends the screenshot to the clipboard. You can then paste it from there into a Word document or other file. |
| Alt+Print Screen | This takes a screen shot of just the active window. Works great when making manuals for a software program. Remember, however, that SnagIt from www.Techsmith.com creates much nicer images and provides far more output options. |
Windows Dialog Boxes
In any Windows or application dialog box, there are generally buttons like OK, Cancel, Yes, No, etc. The button that is highlighted is the action that is performed when you hit Enter. I've seen many people pick up their mouse to hit OK, when they could just as easily keep their hands on the keyboard and hit Enter.
Referring to Figure 3-9, note that the Yes button is already highlighted, so the user would only need to hit Enter to choose Yes.
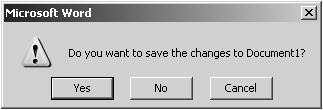
Figure 3-9: Common Word Dialog Box
Many Word users are also proficient typists. We don’t want to have to stop typing to pick up the mouse, and we don’t have to.
You can navigate through the button choices by using your Tab key. When the desired button is highlighted, hit Enter.
|
| < Day Day Up > |
|
EAN: 2147483647
Pages: 130