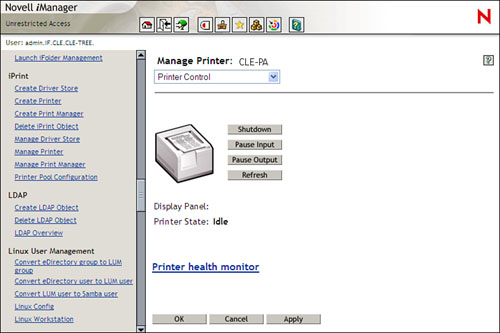| In this lab, you will use the iPrint Map Designer to create a location-based printer map. Then you will test the system by downloading an iPrint printer to your Windows workstation. Complete the following steps: -
On your Windows workstation, map drive I: to the IFEmployees Samba share on your server. Next, create a location-based print map for the second floor of a hypothetical office building by completing the following: -
Open Internet Explorer and navigate to http:// your_servers_IP_address /ippdocs/maptool.htm. -
In the left frame, scroll down to the Background drop-down list. -
In the Background drop-down list, select Office2.gif . -
In the left frame, scroll back up to the Printer Icon drop-down list. -
In the Printer Icon drop-down list, select a printer icon that closely matches the appearance of your printer. -
Drag the printer icon from the left frame to the Media Room on the background map. -
Click the new printer icon on the background map. -
In the Printer List drop-down list, select your CLE-PA Printer Agent. -
In the left frame, scroll down to the Mouse Over Text field. -
In the Mouse Over Text field, enter your printer's make and model. -
In the Printer Caption field, enter Media Room Printer . -
-
Configure the defaults for your printer and then click OK . -
-
In the Save In drop-down list, select drive I: (which should be mapped to the IFEmployees share on your server). -
In the File name field, enter Floor2 ; then click Save . -
Close your browser window. -
On your server, open a terminal session. -
Change to your root user account by entering su - and supplying a password of novell . -
At the shell prompt, enter cp /var/ifemployees/Floor2.htm/var/opt/novell/httpd/htdocs/ippdocs . -
Test your iPrint configuration by completing the following: -
On your Windows workstation, open Internet Explorer and navigate to http:// your_server_IP_address /ippdocs/Floor2.htm. The location-based printing map you created previously should be displayed. -
Click the Media Room Printer icon. -
When prompted to install the printer, click OK . -
Wait while the printer driver is installed. -
When prompted that the driver has been installed, click OK . Tip Sometimes errors occur when downloading drivers to Windows XP workstations. If you receive a 126 error, the path in the workstation's environment variable isn't configured correctly. To fix it, right-click My Computer and select Properties. Select the Advanced tab. Select Environment Variables. Select the Path string; then select Edit. Add the following string to the beginning of the variable string (all on the same line): %SystemRoot%\system32;%SystemRoot%;%SystemRoot%\System32\ Wbem;%SystemRoot%\system32\nls;%SystemRoot%\system32\nls\ ENGLISH; Restart the workstation and access the printer map again. -
With the location-based printing map displayed in your Internet Explorer window, select File , Print . -
In the General tab, select your iPrint printer and then click Print . -
Verify that your document is printed on your printer. -
View the statistics for your printer by completing the following steps: -
In your browser window, access iManager and authenticate as admin with a password of novell .
-
Under the iPrint role, select Manage Printer .
-
In the iPrint printer name field, enter CLE-PA.IF.CLE .
-
Click OK . The Manage Printer screen appears, as shown in Figure 9.31. Figure 9.31. Installing an iPrint printer. 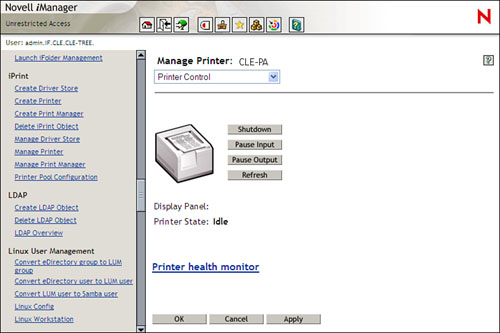 -
Select Printer health monitor .
-
When prompted, authenticate as admin with a password of novell . The Printer Agent Information screen is displayed.
-
View the statistics for your printer. When you're done, click Back . The iPrint Manager summary screen is displayed.
-
Select Advanced iPrint Manager Information .
-
View the iPrint Manager current status; then click Back .
-
Close your browser windows.
You're done! You've successfully configured an iPrint system! Let's review what you learned in this chapter. |