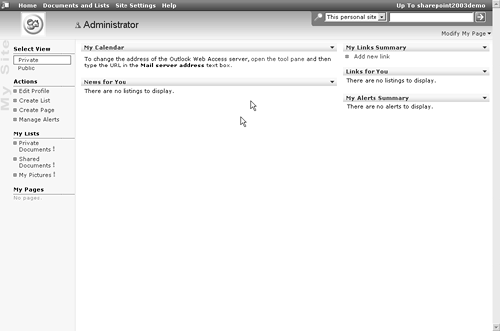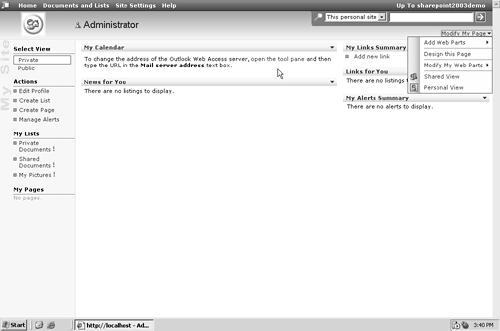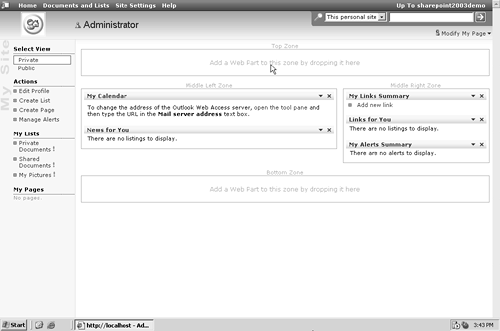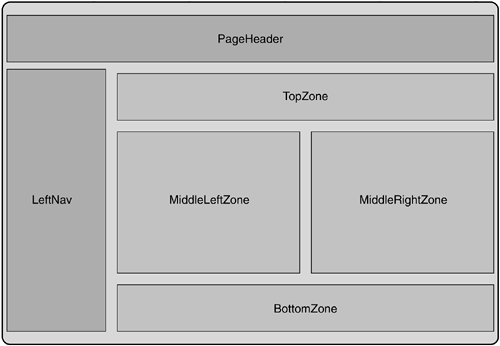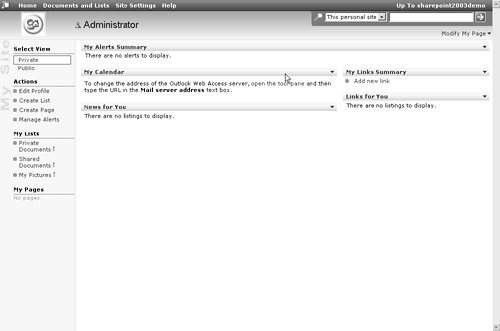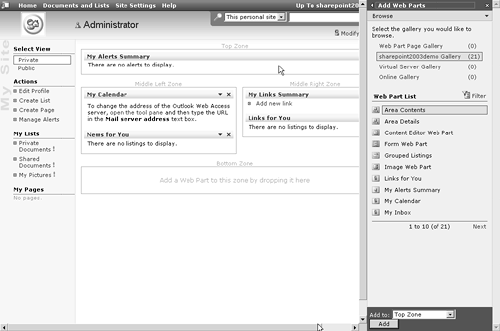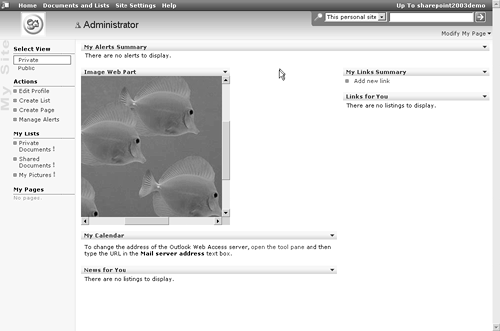Personalizing Home Page Content
| < Day Day Up > |
| When most people think of personalization, they think of My Yahoo or My MSN, which are web pages that allow individuals to control the content they see. When a portal contains a plethora of information, users appreciate anything you can offer to narrow the items displayed to those that match their interests. The user profile provides clues for personalization, such as the user 's address, age, job title, or industry. The behavior of users provides even better ideas of what interests them. Watching how my Internet Explorer favorites have evolved over the years is a reminder of how my interests have waxed and waned. One year I was searching for a car and perusing online reviews, used car sites, and consumer ratings. The next year I took up hiking and spent time at outdoor magazine web sites, the National Park Service, and of course gear sites galore. Although I live in Washington, D.C., I am interested in the weather in Florida and Seattle because I have family there. For personalization in our portal we will explore the various tools provided in the Microsoft platform to customize the appearance and content in the portal, as well as push content to users based on subscriptions. Our primary tools will be SharePoint Portal Server and Commerce Server, but we will also examine how you can take advantage of SQL Server Notification Services and custom coding to provide personalization. SharePoint Personal PagesSharePoint Portal Server can deliver personalized pages through the My Site feature. Clicking My Site on the portal home page opens a page on which you can customize content and settings, view a summary of alerts and recent documents, and even access private file storage (Figure 8.2). Figure 8.2. My Site Page The My Site page takes full advantage of the web part architecture. Web parts are the building blocks that make up a SharePoint web part page or dashboard. They are analogous to controls on a page, and they are derived from web form controls. In the first version of SharePoint Portal Server, web parts were ActiveX controls, but the 2003 version uses different functionality to overcome browser compatibility and security concerns. Web parts are used not only on the My Site page but on all web part pages in SharePoint, including the portal home page. You can create new web part pages and provide links to them wherever you wish in the portal. These pages provide a number of benefits to a SharePoint portal, including:
SharePoint comes with many types of web parts, such as the List View web part, the Image web part, and the News web part. A web part can consist of web content, such as the contents of a web page, or an interface to an application, such as a view of your Outlook calendar or even the Windows performance monitor. The My Site architecture allows users to add any number of web parts to the page and arrange them as they see fit. Web parts support integration of applications by consolidating views into multiple applications in a single browser window. They also can integrate applications more deeply by connecting web parts to one another. For instance, you could have a web part retrieve data from your Outlook contacts folder, which would then pass the name of a person to a web part from your customer relationship management system and display the most recent phone calls and orders from that person. Similarly, you could link inventory with supplier data and a web part displaying the home page of the supplier based on its URL in the supplier database. To modify the web parts displayed on My Site:
To add web parts to My Site:
Figure 8.8 shows the My Site page after I added the Image web part to the middle left zone and closed the Add Web Parts menu. Figure 8.8. Adding the Category Search Web Part to the Middle Left Zone SharePoint lets users share their personal pages using a public view of the My Site page. This public view may differ from the private view, depending on the properties of the web parts. Personalization Within a SharePoint Web PartThrough My Page personalization, a user can choose content to view and arrange it on the page. Web parts themselves provide another level of personalization, as they can be targeted to provide content mapped to a user's profile or preferences. For instance, you could send a graph of current sales to the vice president of sales and a summary of personnel changes to users in the human resources department. Some SharePoint web parts are inherently personalized. For instance, the Outlook web parts display the inbox or calendar of the current user. These web parts are available for Exchange 2003, Exchange 2000, and Exchange 5.5. SharePoint "Publicization" of Personal DataMany products and platforms offer personalization, but few allow individual users to determine what they want to share and with whom. SharePoint turns personalization on its ear to offer an important capability for the enterprise portal. I doubt that the neologism "publicization" will get traction, but the idea is to take personal information and make it public selectively. SharePoint Portal Server empowers users to do exactly that in a couple of ways. First, individual fields in a personal profile can be selectively displayed or hidden by the user from public view. Second, and more importantly, SharePoint allows users to create a special view into their personal web pages for the public. In the left-hand navigation of My Site, there is a toggle between private and public views. Users can design a shared view to show whichever web parts they desire to the outside world. Personalization with Content Management ServerYou can personalize pages for specific users or groups of users in Content Management Server. You can create templates tailored to a specific user, such as a welcome greeting on the home page like the one on Expedia.com or Amazon.com. You enable this feature through ASP.NET output caching. When you do so, the appropriate page is generated and stored in memory. You can implement output caching at a page or a user control level. To enable role caching on a page level, follow these steps with the template file:
The standard predefined roles in CMS are subscriber, author, editor, moderator, template designer, resource manager, channel manager, and administrator. You can create personalized content for each these roles, such as by hiding or showing selective fields depending on the role. To enable caching of personalized information for each user on a user control, follow these steps:
|
| < Day Day Up > |
EAN: 2147483647
Pages: 164