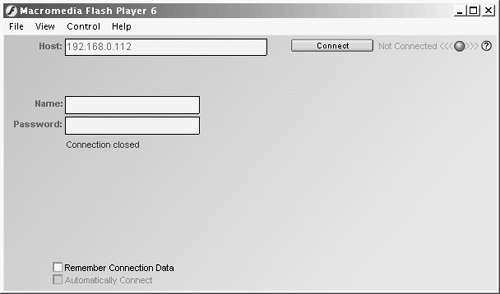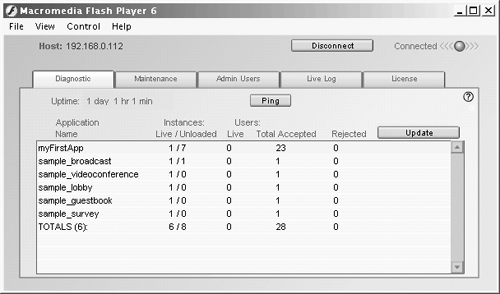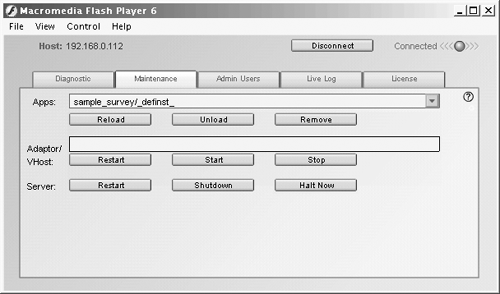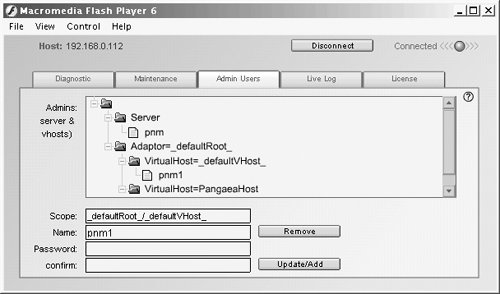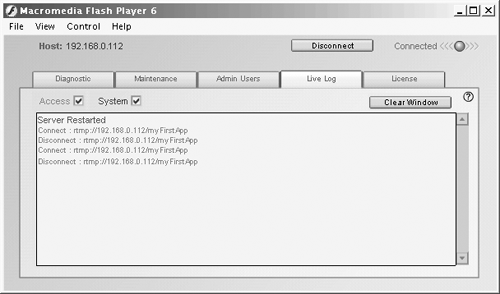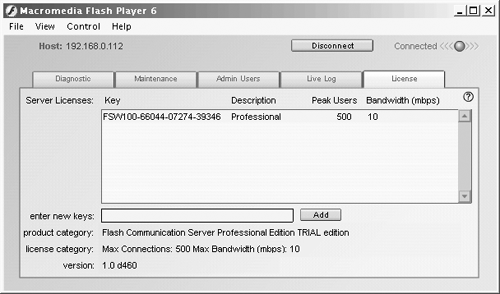ADMIN Component: Administration Console
| The Administration Console is a Flash application shipped with the Communication Server to help you manage and monitor the server. It runs within Flash Player 6 and uses the Server Management API to communicate with the server. The Server Management API is a powerful program interface used to manage the server through ActionScript. For this chapter, we will manage the server using the pre-built Administration Console running within Flash Player 6. Locate the file admin.swf in your flashcom/admin folder and double-click it to launch it. The console operates exactly the same as if it was running embedded within the HTML frameset: flashcom/admin/admin.html. Note The Administration Console manages server configuration, XML files located in the [%FLASH COMMUNICATION SERVER INSTALL PATH%]\conf folder. This folder and its contents must have read/write access before attempting to change server settings. These files will be explored in detail in Chapter 14, "Server Administration." Logging into the Administration ConsoleThe Administration Console communicates on port 1111 by default (see Figure 5.1). Accessing the server through a firewall requires your network administrator to ensure the port is open . Administering a communication server from a remote computer requires the fully qualified host name (FQHN) and, if required, alternate port number in the Host field. The following are host connection string examples:
Figure 5.1. The Administration Console's login screen, viewed in Flash Player 6. In writing this book, I assume your server is installed on the localhost computer. Enter the proper host, login name, and password you supplied the server during the installation process, and then press the Connect button. The connection light turns green and, when you have logged in successfully, you enter the full Administration Console, seen in Figure 5.2. The bottom of the Flash player window can stretch to give you more screen space as you need it. Figure 5.2. This host is displaying four applications that have been run. (To display the applications on your server, click the Update button.) You have just logged in as the default Server Administration user . Two types of administration users are supported by the Communication Server:
Two principle differences exist between the administration levels. First, server administrators have the control to start and stop any application instances across any virtual host. The virtual host administrator can only manage application instances within his assigned virtual host. Server service control can be managed by a server administration, meaning the user can stop, restart, or halt the server. The virtual host administration does not have that right. The default server administration user will be used to keep things simple. Chapter 14 will cover server administration and user roles in a larger context. The Administration Console has five primary screens:
You access these screens through the tab interface at the top. Each panel will be explored separately. The Diagnostic PanelClick the Update button when you arrive at the Diagnostic panel. The history and current state of each application that was loaded or unloaded is displayed when Update is clicked. The length of time the Communication Server service has been running (uptime) is displayed among other items in the upper bar. In Figure 5.1, you can see this server has been online for 1 day, 1 hour , and 1 minute. Every application related to this server is displayed for server administration level users. Virtual host administrators will only see applications they have control over within their virtual host. The Ping button calculates the time (in milliseconds ) for the server to respond and display the information. In Figure 5.2, it took 20ms for the server to respond. This is a great tool to use to determine the speed of your server. Response time is affected by network speed and the server processor speed. The Maintenance PanelThe Maintenance panel provides a convenient interface for managing application instances, virtual hosts , and the server (see Figure 5.3). Figure 5.3. The Maintenance panel within the Administration Console. ApplicationsAll active application instances currently running on the server are displayed in a drop-down menu. The menu updates itself when a new application is instanced; however, if you have it selected, or pulled down, it does not update. Selecting a running application instance allows you to reload it, unload it, or remove it. Reloading or unloading is necessary only if you change any ASC files. This process closes the connection to any user who is connected to it, forcing them to reconnect . Warning Use the Remove button with extreme caution. It not only stops the application, but also deletes (with no undo) your entire application folder. There is no reason you should use the Remove button if you have access to the server. Adaptor/VHostIf more than one virtual host is running on the server, this option manually starts/restarts or stops it. Simply enter the host name and the virtual host name separated by a forward slash (/) and click the Start button. Stopping or restarting a virtual host closes the connection between every user on every application running within that virtual host. If you are logged in as a virtual host administrator, you do not have the rights to connect with other virtual hosts, and this control will be masked out. ServerServer commands allow you to stop, start, or halt the server service. The difference between a server halt and a server stop is that a Stop command will tell the server to cleanly shutdown all running applications, clearing any temporary files. The stop also closes any streams and shared objects that are in use. Halt just stops the server with no clean up. If practical, you should also use the Stop command, reserving a halt for extreme circumstances. Consider the difference between halt and stop as pulling the plug on your computer versus using the shutdown sequence. Two very different ways to shut something down, but ultimately the same result. It's the consequences you will have to deal with later that you should be concerned about. The Admin Users PanelThe Admin Users panel is the Communication Server access controller (see Figure 5.4). Server administrators and virtual host administrators can be added within the context of this panel. Each user has rights to access the Administration Console and the App Inspector. The virtual host administration users will be limited to managing only the virtual host they are assigned to. This includes monitoring application details and restarting the virtual host. Virtual host administrators can create additional users, but only for their host. Figure 5.4. The Admin Users panel within the Administration Console. Administrator accounts cannot be assigned to more than one virtual host. There is no capability to create application-level users for this version of the Flash Communication Server. If you are planning to deploy the Communication Server as a shared hosting facility, you must create a virtual host for each account to ensure security. There are four activities within the Admin Users panel:
The Live Log PanelThe Live Log panel is only available if you are logged in as a server administration user (see Figure 5.5). Virtual host administrators access a similar live log tool in the App Inspector to monitor specific activity for an application. This tool allows you to watch access connections, disconnections, and system errors that might occur. To clear the window, press the Clear Window button. Figure 5.5. The Live Log panel within the Administration Console. The License PanelThe License panel displays information about the server version, category, and edition. In particular, this window displays license limitations. In Figure 5.6, you see the trial license is a professional version, with a maximum of 500 simultaneous users and a maximum bandwidth of 10mbps. Figure 5.6. The License panel within the Administration Console. The Communication Server license is a scalable license. Administrators can purchase Capacity Packs from Macromedia to increase the number of simultaneous or "peak" users and increase bandwidth. To purchase these packs, visit http://www.macromedia.com/software/flashcomm/. |
EAN: 2147483647
Pages: 200
- Structures, Processes and Relational Mechanisms for IT Governance
- Integration Strategies and Tactics for Information Technology Governance
- Linking the IT Balanced Scorecard to the Business Objectives at a Major Canadian Financial Group
- Measuring ROI in E-Commerce Applications: Analysis to Action
- Governing Information Technology Through COBIT