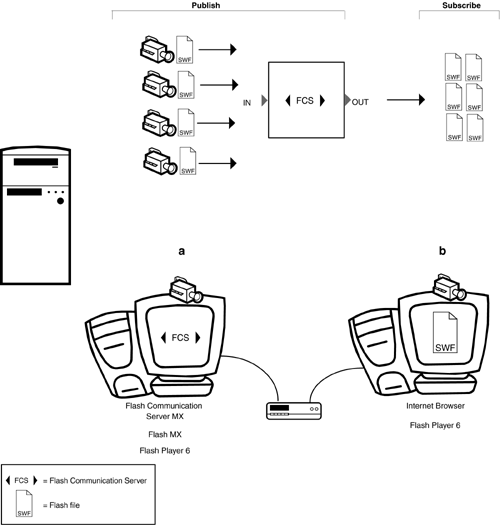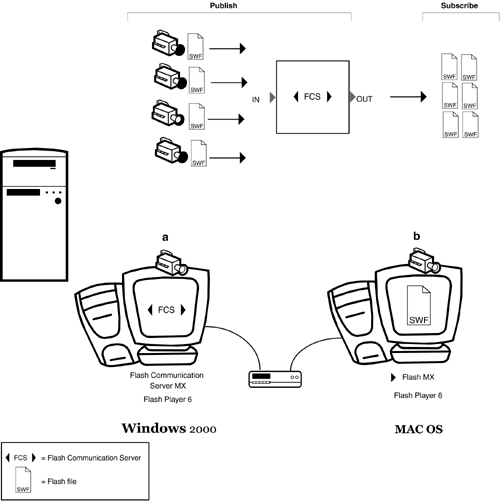The Testing Environment
| Testing Flash Communication applications is very simple. You can perform testing on a single development machine (see Figure 2.3). However, it is strongly recommended that you test using more than one computer connected over a network. Applications supporting multi-way video and/or audio require that a web camera, microphone, and speakers are installed and working on each testing computer. Figure 2.3. PC-only testing environment. In the example of a basic testing environment shown in Figure 2.4, two Windows -based computers are used. Computer A is the development computer containing Flash MX and the Communication Server. Computer B is the remote client computer running a web browser with Flash Player 6 installed. Ensure that each computer can access the HTML and SWF files published by the developer computer. You can access either through a test web server or run the HTML/SWF file by opening it in a web browser (double-clicking usually works). Figure 2.4. Mac OS/PC testing environment. If you are developing on Mac OS, the setup will be a little different. Your Mac will be used to develop the Communication application and (possibly) serve the HTML/SWF file. The published HTML/SWF files must be accessible either through a Mac OS web server installed locally or through a network share. A Windows computer will be your second test machine. This computer will contain the Communication Server and a web browser with Flash Player 6 installed. In both situations, each computer has a web camera, microphone, and headphones attached. You can test your application on a single machine using multiple browser windows. Although this is possible, you may find conflicts when sharing multimedia resources such as your microphone or speakers. Testing in Macromedia Flash MXIn both Mac and PC, test your application within Flash MX with the Test Movie (Ctrl+Enter) option; Mac OS uses Ctrl+Return. You can also use the Flash MX Debugger (Shift+F4) by running the Debug Movie command (Ctrl+Shift+Enter)(Mac OS uses Ctrl+Shift+Return) to enable the debug tools. Debugging a movie within Flash MX accesses the debug version of Flash Player 6, which interacts with the Flash MX authoring environment. This version of the player allows you to monitor any trace actions in the output window, interact with the standard Flash Debugger, or watch communication activity through the special NetConnection Debugger. It is important to test this way to ensure you are handling data properly and are communicating with any servers properly. Debugging techniques will be covered in Chapter 12, "Client-Side (Flash) ActionScript." Testing in a BrowserIn both Mac and PC, you can test your application in a web browser using the embedded Flash Player 6. Although the debug and release versions of the player are the same, there are some differences in the player run-time between the Active X version (for Microsoft Internet Explorer) and the JAVA version (for Netscape). There are also differences between operating systems and devices. To test your application within a browser, you must publish your application by clicking File, Publish or pressing Shift+F12. After you have published, you have two choices:
|
EAN: 2147483647
Pages: 200