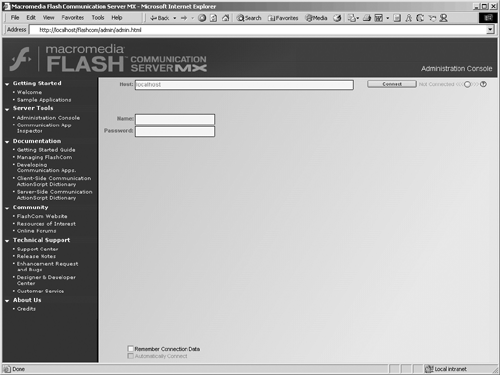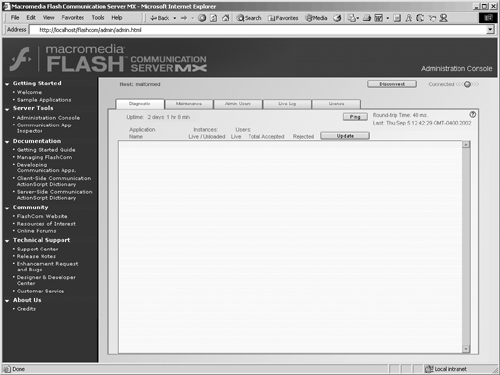After the Server Installation
| Getting excited yet? You should be aware of just a few more details before jumping in. First, let's make sure your installation went correctly by accessing the Flash Communication Server Administration Console (see Figure 1.4). If you installed the server using development mode with a web server, you can browse directly to the console by using this URL: http://localhost/flashcomm/admin/ , where localhost is the name or IP address of your server. Figure 1.4. The Flash Communication Server Administration Console. You can also run the Administration Console by locating and double-clicking the admin.html file in the flashcomm/admin folder. This folder was specified in the install as the "support files directory." The default was c:\inetpub\ wwwroot \flashcomm\. The administrator can also be accessed through the Windows Start, Programs, Flash Communication Server MX menu. When you arrive at the console, you will have to log in. If you installed this application on your local computer, leave the host field as localhost ; otherwise , enter the server name or IP address in the host field. By default, the server will assume you are using port 1111; however, if you changed it during the install, declare the alternate port number following the server name, as in localhost:portNumber . Enter the default server administration login and password you assigned during the install and press the Connect button. If your installation was successful, the yellow connection light at the top right should turn green, and you should enter the Administration Console. Immediately, click the Ping button inside the console. This sends a request to the server to respond, which will be measured and reported . In Figure 1.5, the round-trip time was 40 milliseconds . A slow connection time may result in poor performance. Figure 1.5. The Communication Server Administration Console reporting a 20ms ping result. Take some time to quickly familiarize yourself with the Administration Console. We cover it with more detail in Chapter 5. Familiarize yourself with the Maintenance tab ”in particular, the controls that restart the server. If it becomes unresponsive , you may need to give it a restart. Be sure to run some of the example applications (located in the Getting Started menu) to further test your multimedia equipment after the server installation. If you feel curious , open some of the example FLA files in Flash MX and take a look at how some of the UI components are used. The full documentation of the server is included in this window as well as useful links back to www.Macromedia.com. Also, be sure to check out the nifty credits page to pay homage to the developers who made this server a reality. The next chapter walks you through setting up your production environment and understanding the server-side application structure for communication applications. |
EAN: 2147483647
Pages: 200