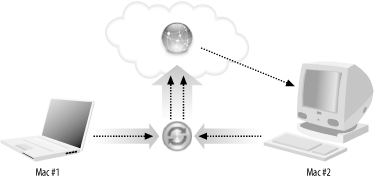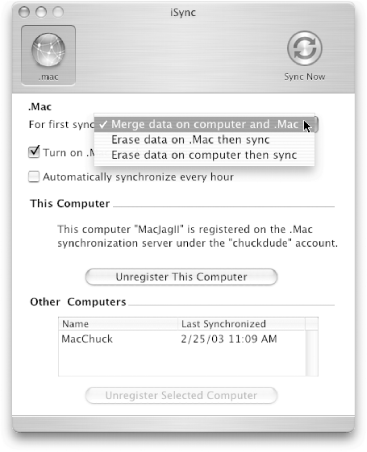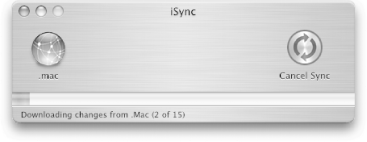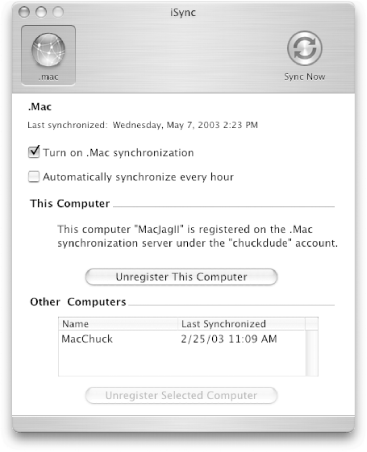| As you've seen, iSync can be used to shuttle data from your Mac and store it on your iDisk. That makes it really convenient for accessing the information in your Mac's Address Book from anywhere , as well as using it with .Mac's web-based Mail services. But one of the really cool features of syncing with your .Mac account is that you can also sync that information back onto another Mac. For example, say you have a PowerBook G4 that you tote around for work, and an iMac that you use at home. If both Macs are running Mac OS X, you can use iSync to synchronize data between the two Macs, with your .Mac account acting like a storage facility and iSync acting as a network router in the middle, as shown in Figure 9-21. Figure 9-21. You can synchronize the data on two (or more) Macs using the .Mac synchronization server as a repository for the your data. 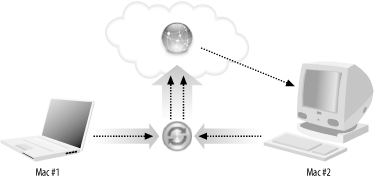
As you can see from Figure 9-21, synchronizing data between Macs is a multistep process: -
Mac #1 (the PowerBook) uses iSync to store its data on the iDisk. -
Mac #2 (the iMac) uses iSync to connect to the iDisk. -
iSync then looks at the data stored on the iDisk and compares the data from Mac #1 with the information on Mac #2. -
iSync compares Mac #2's information against Mac #1's information on the iDisk. -
Mac #2 downloads the information from the iDisk and stores that on the hard disk where it is loaded into the Address Book, iCal, and Safari. -
If Mac #2 has some different information that doesn't match up with the information on Mac #1, those differences are noted and synchronized with Mac #1's data on the iDisk. -
The next time Mac #1 uses iSync, it will be notified of the changes from Mac #2, and those differences can be synchronized with Mac #1's data, if so desired. The key here is that both Macs need to be registered with the .Mac synchronization server (described earlier) using your .Mac Member Name (you cannot sync your Mac with another .Mac member's Mac). Once registered, the sync server can be used as the conduit to transfer data back and forth between two or more Macs.  | So when you think about it, iSync is like a two-way street that meets up with a roundabout. Traffic can move in both directions toward and from the roundabout (iSync), and back out again, depending on what you decide to do. The only exception is that you'll probably never get stuck on the roundabout like the Griswold's in European Vacation ("Look honey, Big Ben!"). | |
Now that you've seen the process in theory, let's see how Mac synchronization works in the real world. -
- Step 1: Sync Mac #1 to .Mac
-
The first step in this process is to use iSync and synchronize the information on your Mac with your .Mac account. If you haven't already used iSync and you've come here from some other place in the book (like maybe the table of contents or the index), you should go back and start reading this chapter from the beginning. You'll get a quick overview of iSync and see how to synchronize the information on your Mac with your .Mac account. -
- Step 2: Merge Mac #2's data with .Mac
-
Launch iSync on Mac #2 and select "Merge data on computer and .Mac" from the pop-up menu near the top of the window as shown in Figure 9-22. Figure 9-22. Select the "Merge data..." option from the pop-up menu. 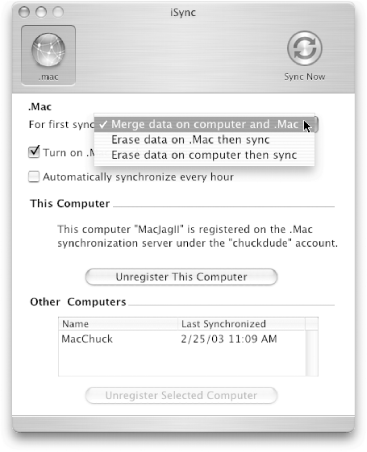
It's worth noting here that there are two other options in the pop-up menu shown in Figure 9-22: -
- Erase data on .Mac then sync
-
Select this option only if you want to make the data on Mac #2 the primary source for information contained in Address Book, iCal, and Safari's bookmarks. Selecting this option will erase all of the data you've previously synced from Mac #1 to your .Mac account, and will then upload Mac #2's information to .Mac. -
- Erase data on computer then sync
-
Select this option to erase all of the information in Mac #2's Address Book, iCal, and Safari's bookmarks before syncing with the .Mac server. Select this option only if you're certain that the info stored on Mac #2 isn't important and can be replaced .  | In the case of both Erase options, it's worth noting that once you've erased the data, either on the .Mac synchronization server or on the local machine, there's really no going back. Your only recourse is to select either the Revert to Backup or Revert to Last Sync option from iSync's Devices menu. | |
-
- Step 3: Click on the Sync Now button
-
To start syncing the data between the two Macs, click on the Sync Now button, located in the upper-right corner of iSync's window. iSync's window will collapse (as shown in Figure 9-23), and the synchronization process will begin. Figure 9-23. After clicking on the Sync Now button, iSync starts downloading information from the .Mac synchronization server to Mac #2. 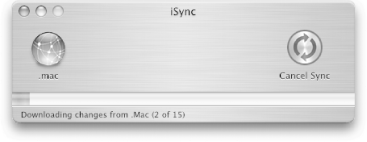
-
- Step 4: Deal with any conflicts
-
Since you're merging data from one Mac to another through the .Mac synchronization server, you might encounter some conflicts with the data. The Safeguard panel and the Conflict Resolver (discussed earlier) will appear, alerting you to the changes that will be made on Mac #2. You will need to resolve all of the conflicts, as described earlier in Section 9.4.1.2. -
- Step 5: Process complete (almost)
-
After Mac #2 has finished the sync with the .Mac synchronization server, iSync's window will slide open again, as shown in Figure 9-24. A message next to "Last synchronized" displays the day, date, and time of the last synchronization, which in this case is the sync that's just been performed. Figure 9-24. With the sync complete for Mac #2, iSync's window slides back open and displays information about the sync. 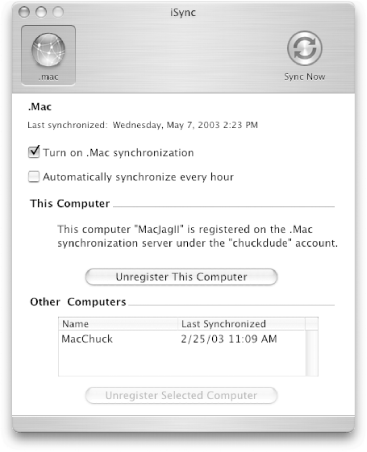
-
- Step 6: Sync Mac #1 to close the loop
-
Again, since you're merging data between the two Macs, you should go back to Mac #1 and run iSync again to sync it with the .Mac synchronization server. This ensures that the data on both Macs are now the same. The circle is now complete, Obi Wan. To view the changes made on either Mac, you can access iSync's log, discussed in the next section. |