9.4 Performing Your First Sync
| < Day Day Up > |
| With the fine details out of the way, it's time to put iSync to work. With your Mac registered with the .Mac synchronization server, iSync can be used to transfer the data from your Mac to your iDisk; once there, your contacts, calendars, and bookmarks can be pulled over to other Macs or used by other .Mac services. This section shows you how to add and remove devices to the sync list, and provides an overview of the windows and alerts you'll see along the way during the data transfer. 9.4.1 Add and Select DevicesBy default, iSync is set up to synchronize data with your .Mac account, as denoted by the .Mac icon in top portion of iSync's window (see Figure 9-11). Try as you might, you cannot remove the .Mac icon from iSync's list of devices.
If you have other devices that you'd like to synchronize data with, you can add them to the list by selecting Devices
When you select Add Device from the Devices menu, iSync will search for any devices connected to or within Bluetooth range of your Mac. When iSync locates a device, an icon for that device is displayed in the Add Device window, shown in Figure 9-12. In this case, iSync has detected an iPod. Figure 9-12. iSync's Add Devices window displays an icon for any devices it can sync data with.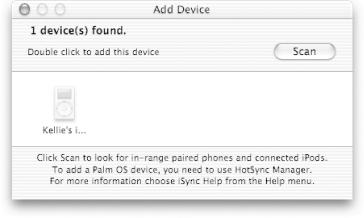 To add a device to iSync's list of devices to sync with, simply double-click on the icon's device in the Add Device window. When you do, the device will transfer from the Add Device window to iSync's main window, as shown in Figure 9-13. The Add Device window stays open until you close the window, either by clicking on the red close window button or by using the close window keyboard shortcut ( Figure 9-13. iSync's window, showing both the .Mac and iPod icons.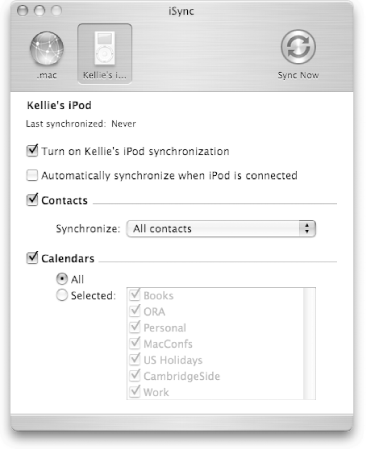 Once detected, iSync displays the name of the device and lets you know when the last time a sync was performed. The only data you can sync with an iPod are the Contacts from your Address Book or the Calendars from iCal. (Music syncing is handled by iTunes and is not discussed in this book.) 9.4.1.1 The Safeguard panelOne of the great things about iSync is that it not only synchronizes data from your Mac, but it also compares that data with the any existing data on devices with which it is synchronizing. When iSync encounters similar records that might have slightly different information, the Safeguard window, shown in Figure 9-14, appears. Figure 9-14. iSync's Safeguard window alerts you when it finds differences in data on the destination device when compared with the source device.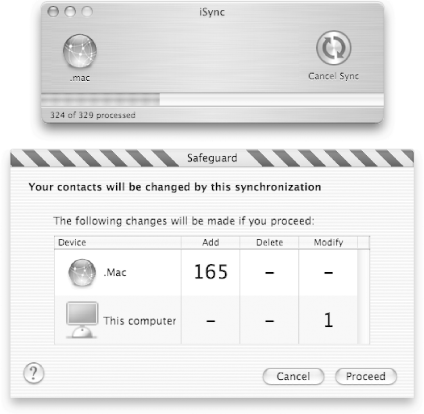 As shown in Figure 9-14, the Safeguard window is broken up into a table view with four columns :
After reviewing the Safeguard panel, if you're okay with the changes that will be made, click on the Proceed button to allow the changes to be made to both devices. In the case of Figure 9-14, 165 records will be added to .Mac's Address Book, and one change will be made to the Mac's Address Book. If you don't want to make the changes, click on the Cancel button. The changes specified in the Safeguard panel won't be made, and iSync will continue on with the rest of the synchronization process. 9.4.1.2 The Conflict ResolverAnother window you might encounter when performing a sync is the Conflict Resolver, as shown in Figure 9-15. Figure 9-15. iSync's Conflict Resolver.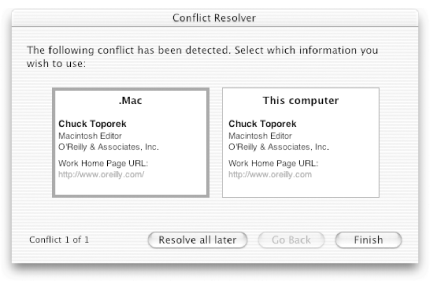 The Conflict Resolver appears when it finds similar records on the devices being synced with, but there might be some slight difference in that record. The portion of the record that iSync is trying to resolve is displayed as red text. In the case of Figure 9-15, the difference between my Address Book records is that there's a trailing slash on the URL for my work home page (http://www.oreilly.com/ in .Mac's Address Book, versus http://www.oreilly.com in my Mac's Address Book). The Conflict Resolver lets you choose which information to use. As you can see from Figure 9-15, the information for each device is placed within a box, one of which has a thicker, blue border; the box with the blue border contains the information that will be used to resolve the conflict. Meaning, the information in the box will be made the same on all devices being synced. If you want to choose the information in the other box, simply click on that box and it will be highlighted with the blue border. Once you've selected the information that you want to be used, click on the Finish button. iSync resolves the conflict on the source and destination devices, and displays the sheet shown in Figure 9-16. To continue with the synchronization process, click on the Sync Now button; or to save the change and quit the synchronization process, click on the Sync Later button. Figure 9-16. Once the conflict has been resolved on the devices, iSync gives you the option of continuing with the sync or saving those changes for a later sync.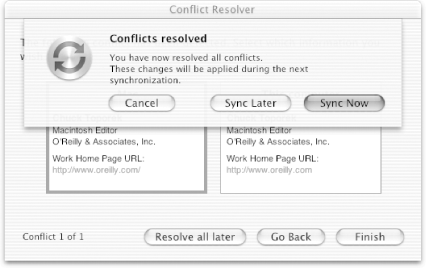 The combination of iSync's Safeguard Panel and the Conflict Resolver helps to ensure that your data is the same on your Mac and any of the devices with which you're syncing. 9.4.2 Resetting a DeviceMost syncs will go off without a hitch. You connect a device, sync the data with iSync, and then go about your business. But there may come a time when you want to erase the data you've synced to a device and restore it with the data on your computer. For example, you may have synced the all of the contacts from your Address Book to your cell phone, when all you wanted was your list of Friends, or maybe you didn't mean to sync the event calendar for the local Apple Store to your iPod. In times like these, iSync comes with a reset button of sorts. To reset the synchronized data on a device, make sure the device you want to reset is connected to or detected by your Mac (Devices Figure 9-17. Clicking on the Reset All button resets the data on your devices, including .Mac.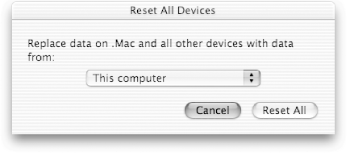
To start the process of clearing the old data off of the devices and replacing it with a fresh set of data from your Mac, click on the Reset All button. iSync's window will collapse, and you can track the progress of the data replacement by reading the messages shown in the window's status bar (the gray bar at the bottom of the window), as shown in Figure 9-18. Figure 9-18. As the blue progress meter moves from left-to-right , the status bar at the bottom of the window displays messages about what iSync is doing.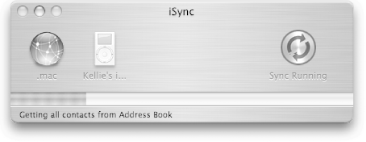 If you are synchronizing data between two or more Macs, you should resynchronize the other Mac after you've reset the devices. When you synchronize the other Mac, you will see a message similar to the one shown in Figure 9-19. Figure 9-19. iSync alerts you after a device has been reset.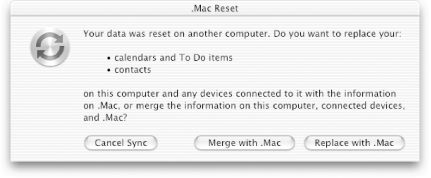 When you use iSync on the other Mac, the .Mac Reset window shown in Figure 9-19 appears. This window alerts you to the changes that were made and gives you one of three options to select from:
Since we want to keep the data the same across all of the devices and Macs, the option to choose here is Replace with .Mac. Additionally, if you have used an earlier version of iSync and this is the first time that Safari's bookmarks had been synchronized, you will also see the alert message shown in Figure 9-20. Figure 9-20. iSync alerts you if there's something new waiting on the server to synchronize.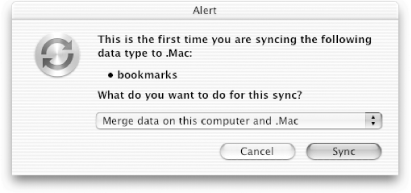 The first time you synchronize Safari's bookmarks between two Macs, you will see a pop-up menu that gives you an option to merge the bookmark lists. Selecting this option (Merge data on this computer and .Mac) is probably the option you will want to choose. Why? Well, it lets iSync merge Safari's bookmarks on the different Macs so that they will be the same on both Macs. |
| < Day Day Up > |

 Add Device (
Add Device (