8.4 iBlog Overview
| < Day Day Up > |
| When you first launch iBlog, and after you've read through its license agreement, you'll notice that its window (shown in Figure 8-2) has a fairly complex interface. Figure 8-2. iBlog's interface.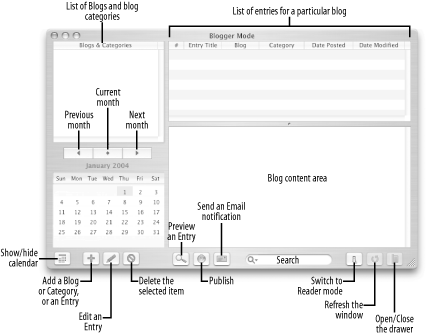 Most of iBlog's basic functions can be accessed from the row of buttons along the bottom of the window. The window itself has four main areas for creating and managing your blog entries. For a complete rundown of iBlog's menu items and keyboard shortcuts, see Appendix A. 8.4.1 Registering iBlogLike most third-party software (i.e., software not provided or sold by Apple), iBlog is shareware. That means that you can use iBlog for up to 15 days before you will need to pay for a license to use the software all of the time. When you register your copy of iBlog, you're agreeing to the license terms, and most importantly, agreeing to fork over the $19.95 registration fee for two seats (which means you can legally install iBlog on no more than two Macs). But once you have registered iBlog and have that license key in-hand, you can use iBlog beyond the 15-day limit and publish a blog to your .Mac HomePage. After your payment has been received, Lifli Software will send you an email containing the license key. To register your copy of iBlog, go to the iBlog menu (the Application menu) and select Register. A window similar to the one shown in Figure 8-3 appears. Figure 8-3. The Register iBlog window.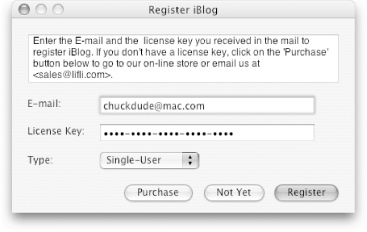 To register your copy, enter the email address that Lifli sent the email to, and then enter the License Key from the email in the appropriate field. With both of those fields complete, click on the Register button.
Once you've registered your copy of iBlog, the next thing you'll need to do is configure its preferences. 8.4.2 iBlog's PreferencesiBlog works in mysterious ways. Well, not really, but you will need to tweak iBlog's preferences before you can start your life as a blogger. To open iBlog's Preferences window, select iBlog 8.4.2.1 GeneralThe General pane, shown in Figure 8-4, is where most of the action happens for iBlog. Figure 8-4. iBlog's General preferences pane controls most of iBlog's settings.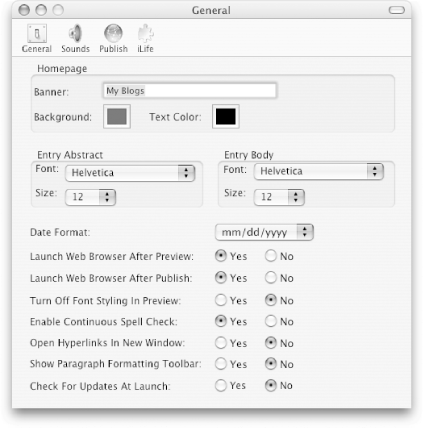 The General preferences pane is split into the following three sections that let you specify some of the basic elements of your blog:
Figure 8-5. Use the color palette to select a different color for either the Background or the Text Color.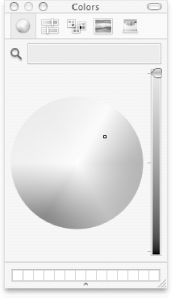 When you've selected the color you want, simply close the Colors window, and the color you've chosen appears in the appropriate box in the Homepage section.
Following these sections are a series of items with Yes/No radio buttons, which are described in Table 8-1. Table 8-1. iBlog's General preferences radio buttons
8.4.2.2 SoundsThe Sound preferences panel, shown in Figure 8-6, allows you to have an alarm sound whenever you make a certain type of change to your blog. Figure 8-6. iBlog's Sounds preferences pane.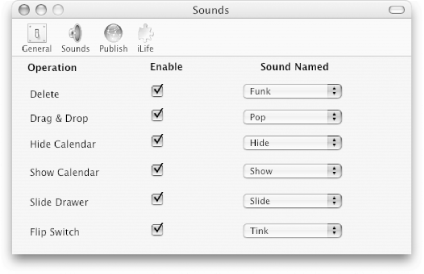 If you don't want iBlog to make any sounds, you can simply uncheck all of the checkboxes next to the items listed in the Operations column. 8.4.2.3 PublishBefore you can publish a blog, you first need to specify a blog using the Publish preferences pane, shown in Figure 8-7. Figure 8-7. iBlog's Publish preferences pane.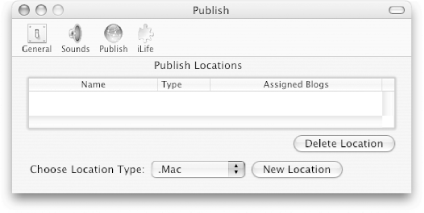 At the bottom of this window is the Choose Location Type pop-up menu. By default, this menu is set to .Mac (which we'll want to use), but you can also opt to publish your blog to FTP, Local (your Mac's local domain), WebDAV, or AFP. Since we want to publish the blog to your .Mac HomePage, just leave this menu set to .Mac. To add your blog to the list of Publish Locations, click on the New Location button at the bottom of the window. A sheet slides out of the window's titlebar, as shown in Figure 8-8. Figure 8-8. Specify the location for your blog.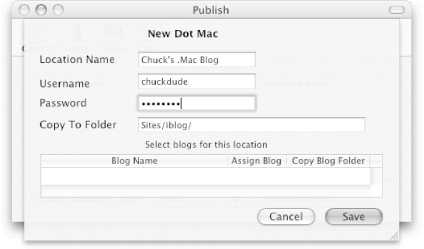 Since the blogs you write will be posted to your iDisk, you will need to supply your .Mac username and password in the fields provided, as shown in Figure 8-8. For the Location Name, choose anything you'd like; for me, I've set this to Chuck's .Mac Blog, as shown. By default, iBlog is set to save your blog entries in the / Sites/iblog directory on your iDisk. iBlog creates the iblog folder and places that within the Sites folder on your iDisk the first time you create a blog entry. Once you've filled in all of the blanks on this sheet, click on the Save button to save the new location for your blog.
8.4.2.4 iLifeThe iLife preference panel, shown in Figure 8-9, is used for specifying the location and format for audio and image files that can be used with your blog entries. Figure 8-9. iBlog's iLife preferences pane.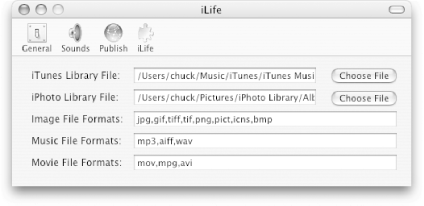 Now that you've learned what iBlog is and how to configure its preferences, the next step is to actually create your blog. |
| < Day Day Up > |

 Preferences (
Preferences (