6.10 When a Backup Fails
| < Day Day Up > |
| Some time, some day, one of your backups will fail. Maybe the planets are out of alignment, maybe your network or AirPort connection dropped out in the middle of the backup process, or maybe there's some funky file that's throwing things off kilter. Whatever the case may be, you'll need to know how to deal with a failed backup. If a backup fails because of a lost Net connection or a Drive not being connected, you'll see an alert message similar to the ones shown earlier in Figure 6-16 or Figure 6-33, respectively. The alert window shown in Figure 6-16 provides an Open Network Prefs button, which opens the Network preferences panel (System Preferences Figure 6-36. A row of red dots to the left of the network connection types signifies a missing connection somewhere.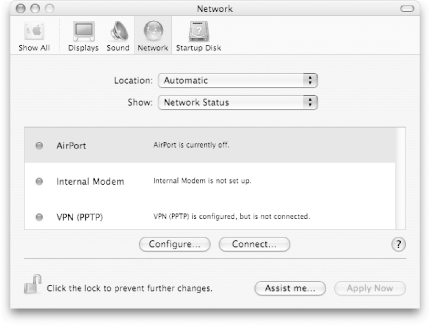 It's possible that your dial-up or broadband connection to your ISP or your network connection went down. Attempt to reconnect to the network and try launching Backup again. 6.10.1 Clearing a Corrupt or Old BackupIf Backup is able to connect to your iDisk but detects a problem with a previous backup, you will see the alert message shown in Figure 6-37. Figure 6-37. Backup's alert message is cryptic, but it offers some solutions to get your backups back on track.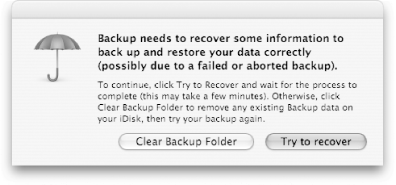 If you see a message like this, the first thing you should do is go with the default button choice and "Try to recover" the previous backup. If Backup can recover, or resolve, the problem, it finishes launching and you'll be able to try backing up again. However, if the recovery fails for some reason, this alert message reappears again. You can try to recover again, but chances are that second attempt will also fail. At this point, your only option is to cross your fingers (and maybe your toes), and click on the Clear Backup Folder button.
Backup also displays a message in its interface (shown in Figure 6-38), preceded by a little yellow Yield sign, as a way of letting you know that the previous backup failed. Figure 6-38. Backup lets you know that a previous backup has failed by displaying a message in its interface. 6.10.1.1 Backup log files As you can see from the message next to the Yield sign in Figure 6-38, it says "see log" at the end. If you select File Figure 6-39. Backup keeps track of all your backups, even the ones that fail, by recording that info in a log file.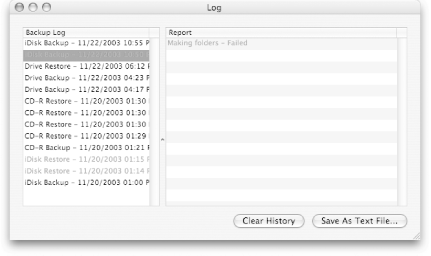 The Log window has two sides:
To see the details of what happened with the backup, click on the backup that's highlighted in red in the Backup Log window on the left, and then scroll down to the bottom of the display on the Report to the right. If a backup failed because your Mac lost its Internet connection, there probably isn't a problem with the last file listed in red on the Report side. The reason why it is listed in red is because that's when the failure occurred, and probably means that the file is not corrupt. However, if you've reconnected to the Internet and the backup fails when it hits that file a second time, you might want to consider deselecting that file in the QuickPick list and trying the backup again. If your backup is successful on the third time around, you know where your problem was. The Log window has two buttons on its bottom edge; one is for clearing Backup's history log, and the other lets you save the log file for all of the backups to a text file, as shown in Figure 6-40. Figure 6-40. Saving a Backup log file gives you a permanent record (in the way of a text file) of the latest backup.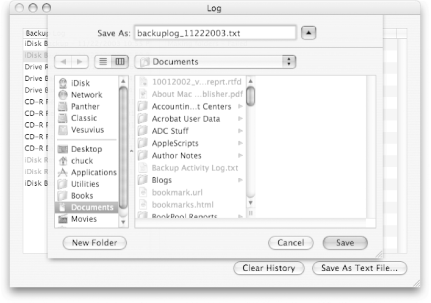 When saving Backup's log file, you should save it in a location that you're likely to remember (such as your Documents folder), and give it a name that reflects the state of the log, such as backuplog_ date .txt , where date would be a numbered date such as 11222003 , which denotes the date, November 22, 2003. You can review the log file in any text editor (such as TextEdit or BBEdit) to see what the log report has to say. When reviewing the log file, each file that is backed up will end with one of three labels:
6.10.1.2 The Backup.log fileBackup builds the Log file from data that's stored in ~/Library/Preferences/Backup/Backup.log . If you open that file with TextEdit or BBEdit (my favorite text editor, available at http://www. barebones .com), you'll see roughly the same data as the log file you can save from the Log window, except that it's a bit cryptic in form, as shown in Figure 6-41.
Figure 6-41. The Backup.log file...can you say "gibberish"?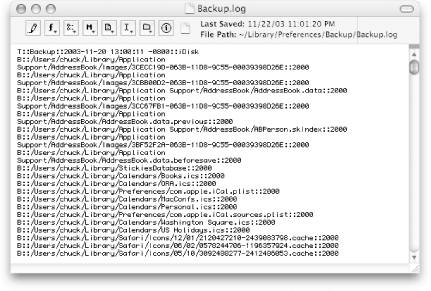 When trying to read the Backup.log file, you'll start to notice a pattern in how the backup information is logged. Each line of the Backup.log file begins with a T , B , or an R . Lines that begin with a T indicate the start of a backup along with its date, time, and the type of backup (to an iDisk, CD, DVD, or Drive). Lines that begin with a B are the individual files included in that backup. And lines that begin with an R indicate files that were restored. For example, the date/timestamp for a backup might look like: T::Backup::2003-11-20 13:00:11 -0800::iDisk If you break that line apart, you can see that the backup was performed on November 20, 2003 at 1:00 p.m., as indicated by 2003-11-20 13:00:11 . The -0800 part of that line indicates the location of your Mac in relation to Greenwich Mean Time (GMT); in this case, my Mac is located eight hours behind GMT. The last part, iDisk , indicates that the backup was made to an iDisk.
Files included in the backup will look similar to the following: B::/Users/chuck/Library/Application Support/AddressBook/ AddressBook.data::2000 Breaking this line apart, you can see the name of the file that was backed up ( AddressBook.data ) and its path in the filesystem ( /Users/chuck/Library/Application Support/AddressBook ). The last part of this line is a four-digit number preceded by two colons. This number indicates whether the file backed up successfully ( 2000 ), was unchanged ( 2001 ), or if it caused the backup to fail (usually a number ranging from 2010 to 2019 ). If a backup fails, the following message can be found in the log: B::Making folders::2017 This notation tells you that the backup failed as it was trying to create the folders to store the backup in. When a backup has reached its end successfully, the following message is displayed in the log: B::Backup completed successfully.::2072 When restoring files, all files that have been successfully restored will begin with an R and end with 2009 , as follows : R::/Users/chuck/Library/Keychains/chuck::2009 All failed backups will end in 2085 , and all successful backups will end in 2070 .
|
| < Day Day Up > |
 FM-MenuDelim> Network) when clicked. If you click on that button and see a row of red dots to the left of the various network connection types, (shown in Figure 6-36), you should double-check your Internet connection by double-clicking on the appropriate connection type (such as Built-In Ethernet or AirPort, etc.).
FM-MenuDelim> Network) when clicked. If you click on that button and see a row of red dots to the left of the various network connection types, (shown in Figure 6-36), you should double-check your Internet connection by double-clicking on the appropriate connection type (such as Built-In Ethernet or AirPort, etc.). 