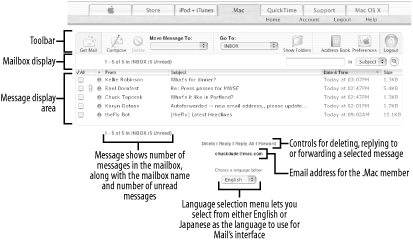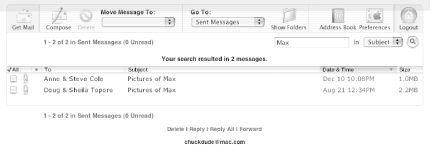4.2 Using .Mac's Web-Based Mail The web interface for accessing your .Mac email (formerly known as WebMail) is pretty intuitive; there's not much guesswork as to which button performs which function, and so forth. But like all email clients , there are some things you'll need to know to configure your settings. The first thing you need to know is the quick link to getting to Mail. Sure, you can go to the Mac.com web site and then click on the Mail button, but an easier route is to just point your browser at http://www.mac.com/webmail; this takes you to Mail's login page. All you need to do is enter your Member Name and Password in the appropriate fields, and click on the Connect button.  | If you're using Safari, Camino, Mozilla Firebird, or Internet Explorer, you might want to enable their auto-fill feature for web forms. Why? Well, these browsers will store your .Mac Member Name and Password in your Keychains file so that when you come back to this site again, the browser will automatically enter the info for the fields. All you'll need to do then is either hit the Return key or click on the Connect button to accept the values and log in. | |
4.2.1 Understanding the Interface .Mac's web-based Mail service is a bit quirky to use, but once you understand its interface and learn your way around, you'll be sending and receiving messages like a pro in no time at all. Once you've successfully logged on to check your .Mac Mail, you'll be taken to your Inbox, as shown in Figure 4-1. Figure 4-1. The interface for .Mac's web-based Mail. 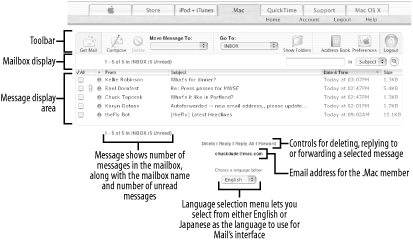
As noted in Figure 4-1, Mail's interface has three main areas: -
A toolbar along the top -
A display area that relays messages to you about the mailbox you're in, any actions you have performed (such as moving messages from one mailbox to another) and that also includes a search field -
The message display area, which either shows you a list of the messages in a mailbox, or, when a message is clicked, the contents of an email message 4.2.1.1 Mail's toolbar Mail's toolbar (shown in Figure 4-2) has the following buttons , which allow you to manage your .Mac email: Figure 4-2. Mail's toolbar. 
-
- Get Mail
-
Clicking this button checks the .Mac mail server for any incoming mail. If there are new messages waiting in the queue, they will show up in the display after the web page refreshes. -
- Compose
-
Clicking this button creates and sends a new email message. -
- Delete
-
This button is only activated when you've selected a checkbox next to one of the messages in the display window. If an email message has a checkmark next to it, the Delete button becomes active; when clicked, the selected message(s) is sent to the Deleted Messages folder. -
- Move Message To:
-
If an email message has a checkmark next to it, this pop-up menu allows you to transfer a message(s) to another folder you've created, as well as to the Deleted Messages and Trash folders. -
- Go To:
-
This pop-up menu let's you switch to another email folder so you can view its contents. -
- Show Folders
-
This button takes you to a display that shows all of your email folders. The page you're taken to also lets you add or delete folders, rename folders, or trash a folder's contents with a single click. Also available on this page is a progress bar that tells you how much email storage space you have left. -
- Address Book
-
This button displays any contacts you may have stored online in your Address Book. If you've used iSync to synchronize your Mac with your .Mac account, all of the contacts from your computer will be stored online where you can get at them quickly. For more information on using iSync to synchronize your Address Book contacts, see Chapter 9. -
- Preferences
-
Clicking this button takes you to a page where you can tweak the settings for your .Mac Mail account. Here you can add a picture to your email and set up a "signature" that gets tacked on to the end of your email messages. -
- Logout
-
Clicking this button logs you out of Mail and takes you back to the Mac.com site (http://www.mac.com). 4.2.1.2 The mailbox display The area below the toolbar, shown in Figure 4-3, is used to display information about the mailbox you're currently in, as well as to search for messages within that mailbox. Figure 4-3. The mailbox display area. 
This area of the interface provides you with details about the mailbox you're currently viewing, and any actions you take from there (such as deleting or moving messages to another mailbox). By default, the message display area shows only 15 messages when viewing the contents of a mail folder. On the left side of the mailbox display shown in Figure 4-3, you'll see two buttons that you can click on to page up or down (respectively) through the list of messages in a mailbox. Immediately to the right of these two buttons is a message that tells you which messages are being displayed and in which message folder you are currently. On the right side of the mailbox display area is a Search field. You can search for messages in the selected mailbox based on their Subject, From, To, or CC lines. For example, if I wanted to search for messages that had the word "Max" in the subject line, I would type that into the search field, select Subject from the pop-up menu, and then click on the search button (the one with the little magnifying glass on it). If any messages are found that have "Max" in the subject line, two things will happen, as described here and shown in Figure 4-4: -
A message will appear in the mailbox display area in bold text, telling me how many messages have been found (if any) that meet the search criteria. -
Any email messages that have been found will show up in the message display area. Figure 4-4. Searching for messages is easy. 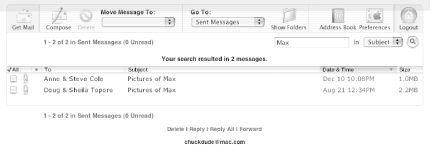
If no messages are found to meet your search criteria, you will see a message in bold text telling you that no messages were found. 4.2.1.3 The message display area Below the toolbar, you'll see a message that tells you how many email messages are in that particular folder (including how many messages are unread) and a text entry field for searching through messages in the folder. When it comes to searching, you can search through messages based on information found in the Subject or based on an email address in the From, To, or CC (carbon copy) field. To search, simply enter the search criteria in the text field, select one of the items from the pop-up menu, and click on the search button; the results of the search will be displayed in the message viewing area. Messages are displayed in a column view, shown in Figure 4-5, similar to the Finder's List View. Above the list of incoming messages is another row of controls. These controls are used for selecting all of the messages in a folder or for sorting how the messages appear in the display. Figure 4-5. The incoming mail display lets you sort messages by clicking on the column headings. 
When you click on a column heading, that portion of the heading will turn gray as a way of letting you know that that's how the messages are being sorted. You will also notice a black triangle that's either pointing up or down at the right edge of the column heading. These triangles indicate the sorting order for that item. The column headings are described in the following list: -
- All
-
Clicking on this column heading will place a checkmark in the boxes next to all of the messages in the display. This is handy to keep in mind when you want to delete the messages in the display or to move all of the messages to another folder. -
- (Blank)
-
This column is used to indicate whether an email message has an attachment. If you see a paper clip in this column (as shown in Figure 4-5), it means the message has an attachment. -
- · (a dot)
-
If a message has a blue dot in this column, it means that the message is new and hasn't been read (or viewed ) yet. If you click on this column heading, the messages in the window will either be sorted by messages that haven't been read (i.e., new, incoming messages), or by messages that have already been read. (There is no black triangle on this column head to indicate the sorting order.) -
- From
-
Clicking on this column heading sorts the messages in the folder by the sender. If the triangle is pointing down, message senders are sorted A-Z; if it's pointing upward, messages are sorted Z-A. -
- Subject
-
Sorts messages by their subject line. If the triangle is pointing down, subjects are sorted A-Z; if it's pointing upward, subjects are sorted Z-A. -
- Date & Time
-
Sorts messages by the day and time they were received. If the triangle is pointing down, messages are sorted by most recently received message to the oldest; if the arrow is pointing upward, messages are sorted with the older messages appearing first. -
- Size
-
Sorts messages by their file size. If the triangle is pointing down, messages are sorted from biggest to smallest, and vice versa if the triangle is pointing upward. By default, incoming messages are sorted in the order in which they are received, with the most recently received message showing up at the top of the list. To change the sort order, simply click on one of the other column headings. Gotchas of .Mac Mail As mentioned in Chapter 1, the basic .Mac membership comes with 15 MB of space for storing email on Apple's servers. However, there are some gotchas to sending and receiving Mac.com mail that you may not be aware of, including: -
The maximum size for incoming and outgoing messages through the Mac.com servers is 3 MB. Be careful with this limit, though, since it means that people can also send you large files as attachments. With 15 MB of email storage, it won't be hard for someone to clog your mailbox with one or two raw JPEG images taken from a 6-megapixel digital camera. -
If you need to send something larger than 3 MB, you can upload the file to the Sites folder on your iDisk and then send an email containing a URL to the file's location so it can be downloaded. For example, if I have a 20-MB Zip archive (named randompics.zip ) that contains a bunch of digital photos, I could mount my iDisk and place the Zip file in the Sites folder, and then send an email with the following URL: - http://homepage.mac.com/chuckdude/randompics.zip
When the recipient of that email clicks on the link, the randompics.zip file automatically downloads to their computer. -
Likewise, if someone is trying to send you a file larger than 3 MB (or if your inbox runneth over), that message will bounce to the sender. To solve the problem, you might want to ask the sender to mount and upload the file to your iDisk's Public folder (see Chapter 3), and then send you a message telling you which file it is you need to grab. -
You can send up to 200 messages a day, or mail to 400 recipients a day, whichever comes first. For example, if you send 100 messages a day, and each message goes to four people, you'll hit your limit. -
The maximum number of recipients to a single email message is 100. Keep in mind that .Mac mail is intended more for personal use, rather than for bulk mail purposes. Additional terms are detailed in the .Mac Membership Agreement and Acceptable Use Policy found at http://www.mac.com/1/membership_terms.html, and also in a TechNote at http://docs.info.apple.com/article.html?artnum=25301. |
|