| If you're like me, you have many passwords you need to remember, so it can be easy to forget the ones you don't use frequently. If it's been a while since you last logged in to your .Mac account, you can click on the "Forgot your password" link shown in Figure 2-3. This begins a three-step process to getting a new password. -
Enter your .Mac Member Name and your Birth Date, as shown in Figure 2-6. Figure 2-6. Step 1 to getting your password back: verify your birth date. 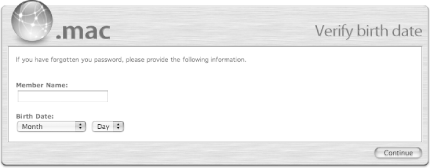
-
Answer the password hint question you set up when you created your .Mac membership; you will see a screen similar to the one shown in Figure 2-7. Figure 2-7. Answer the question for your password hint. 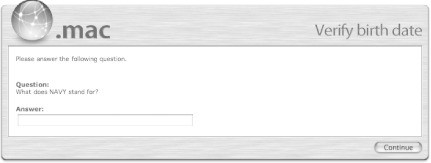
Instead of taking you to a page that displays the password to your .Mac account, you will be asked to assign a new password to your account, as shown in Figure 2-8. Figure 2-8. Enter a new password for your .Mac account. 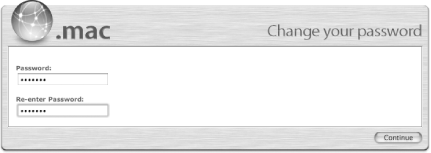
Click on the Continue button after entering the new password (in both fields) to assign the password to your .Mac account. You will be taken back to the .Mac Log In page, shown in Figure 2-3. Now use your Member Name and the new password you've created to log in (and write that new password down somewhere so you remember it). Another option for getting your .Mac account's password, without having to change it to something else, is to find the password in Keychain Access ( /Applications/Utilities ). To get the password for your .Mac account, follow these steps: -
Launch Keychain Access. -
In the Kind column, look for an item labeled ".Mac password"; click on it.  | Rather than scrolling through the list of items in your keychain, click on the Kind column heading. This sorts the keychains by the name in the Kind column, causing the ".Mac password" item to bubble up to the top of the list. | |
-
Beneath the listing of keys, you will see two tabbed panes. -
In the Attributes pane, you will see an empty text field beneath the label "Show password," which has an empty checkbox next to it. -
Click on the checkbox next to "Show password"; the password for your .Mac account will appear in the text field below. -
Click on the Copy Password to Clipboard button. This copies the password for your .Mac account into the clipboard (the equivalent of selecting the password and hitting  -C). -C). -
Deselect the checkbox next to "Show password"; the text field will go blank, hiding your password once again. -
Quit Keychain Access (  -Q). -Q). -
Go back to your web browser and paste (  -V) your .Mac account's password in the appropriate field to log in. -V) your .Mac account's password in the appropriate field to log in. It just goes to show that there's more than one way to skin a cat. (Not that I'd recommend doing that, but I think you get my point.) Auto-Fill Your .Mac Password If you are using Safari as your web browser, you can enable it to automatically fill in the .Mac member name and password fields so you don't have to lift a finger. To do this, follow these steps: -
Launch Safari. -
Select Safari  Preferences ( Preferences (  -,) from the menu bar -,) from the menu bar -
In the preference window's toolbar, click on the AutoFill icon -
Place a checkmark in the checkbox next to the second item, "User names and passwords" by clicking on the checkbox (if there's already a checkmark there, skip this step) -
Close Safari's preferences window by either clicking on the red close window button or by using the standard keyboard shortcut,  -W -W Now every time you need to enter your .Mac password, Safari automatically places your .Mac member name and password in the appropriate fields; all you'll have to do is click on the Enter button or hit Return to accept the field values. |
|
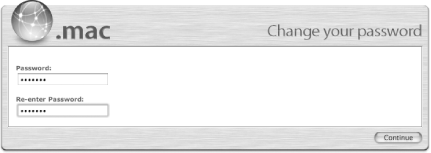
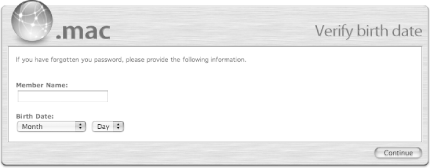
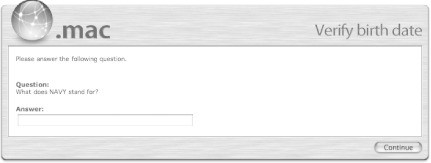

 Preferences (
Preferences (