C.2 Connecting to Your iDisk on Windows XP
| < Day Day Up > |
| After installing the iDisk Utility for Windows XP, the next thing you'll want to do is try using it to make sure that it's running fine. To launch the iDisk Utility, go to Start Figure C-7. The iDisk Utility for Windows XP offers a means for you to connect to an iDisk or another .Mac member's Public folder.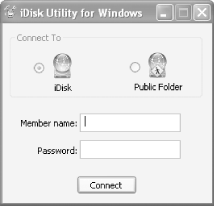 Unlike the Mac OS X version of the iDisk Utility (see Chapter 3), the Windows XP version offers two options only for working with an iDisk: either connect to an iDisk or connect to an iDisk's Public folder. It does not allow you to manage an iDisk's access privileges, purchase additional iDisk space, or readily view how much space is available on your iDisk. To connect to an iDisk, simply type in your .Mac Member name and Password in the provided spaces and then click on the Connect button. A progress meter (shown in Figure C-8) will appear as your Windows machine attempts to connect to your iDisk. Figure C-8. This progress meter lets you know that the iDisk Utility for Windows is attempting to make the connection to your iDisk. When the connection is complete, the message on the right will appear.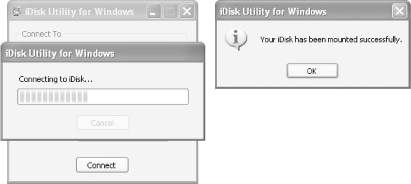 After the connection has been made, you can use the Windows Explorer to view and interact with your iDisk, just as you would with the Finder. From the My Computer window (Figure C-9), you can see that the iDisk is mounted as a Network Drive. To view the contents of your iDisk, simply double-click on the icon for your iDisk. A sample view from my iDisk, chuckdude , is shown in Figure C-10. Figure C-9. Windows Explorer's My Computer view shows that the iDisk is connected under the Network Drives section.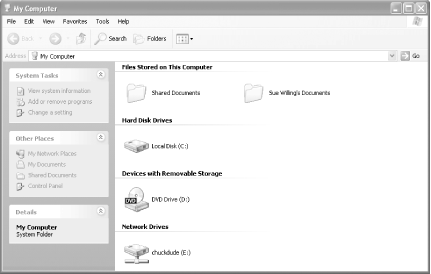 Figure C-10. The view of chuckdude's iDisk.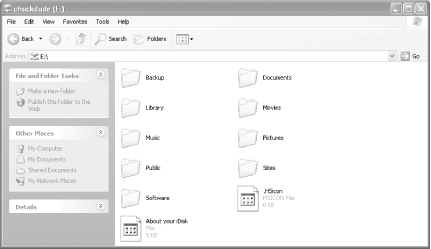 To open a folder, double-click on its icon in the view. To move around on your iDisk, you can use the Explorer's Back or Forward buttons , or enter a directory path in the Address field. For example, if you want to view the contents of the graphics directory that you have added to the Sites directory, you could enter the following in the Address field: E:\Sites\graphics Pressing the Go button at the right edge of the Address field, or hitting Return will take you to the specified directory. Figure C-11 shows different views of the iDisk. Figure C-11. A view of the iDisk's Software directory.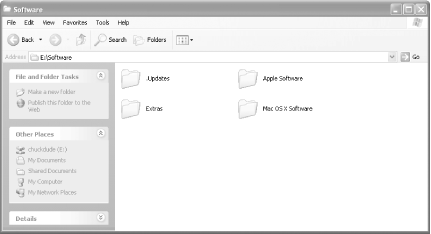 One thing you'll notice in Figure C-11 is that the dot files files whose name begin with a period, such as .Update , which are hidden by default in Mac OS X's Finder appear in the Windows Explorer. Both files and folders can begin with a period in their filename. Dot files are common on Unix-based systems. Dot files are used to hide important configuration files or applications from users who might otherwise damage their system with them. Some dot files you'll encounter on your iDisk are harmless, such as the .Updates directory, which contains software updates for Virex, while others contain information used Apple's servers for managing information about your account. Unless you know what you're doing, you shouldn't mess with the dot files you encounter, as doing so could break something critical. To unmount your iDisk, click on the Back button, or type "My Computer" in the Address field and hit Return. Right-click on the name of your iDisk, and then select Disconnect from the menu that appears, as shown in Figure C-12. Figure C-12. When it comes time to disconnect from your iDisk, switch back to the My Computer view in Windows Explorer.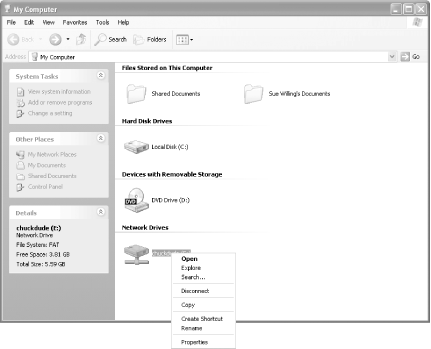
|
| < Day Day Up > |
 All Programs
All Programs