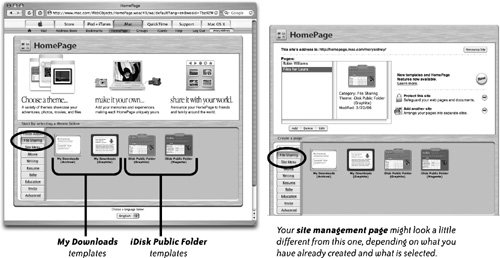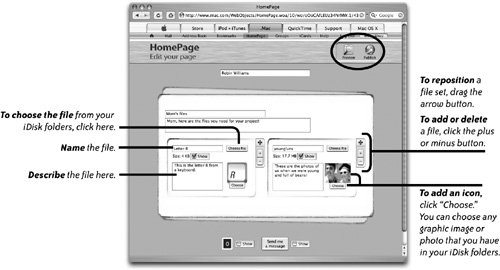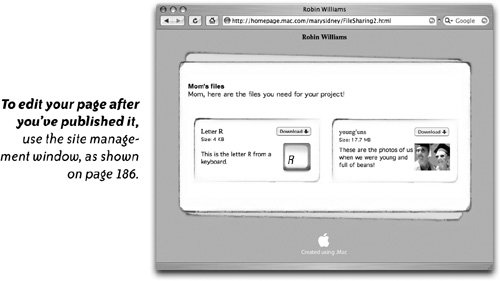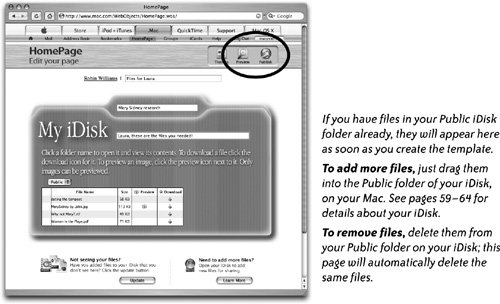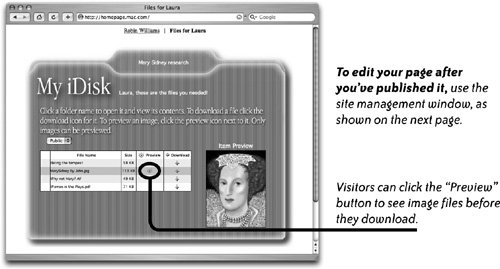| Remember, if you plan to use the "My Downloads" template, first upload the files that are to be shared to the appropriate folder on your iDisk (see the opposite page). You can add additional files later, if necessary. 1. | Go to Mac.com. Click "HomePage" in the navigation bar (shown below). Log in with your .Mac name and password.
 | 2. | If you've never created a HomePage before, you'll see a window similar to the one on the left, below.
If you have already created a HomePage or two, you'll see the site management page, as shown on the right, below.
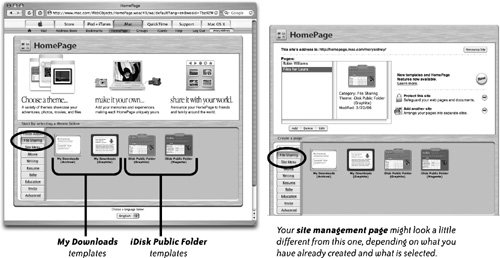 | 3. | Click the "File Sharing" tab, circled in both illustrations above.
| 4. | Choose one of the File Sharing templates shown as thumbnails; see the opposite page for an explanation of the important difference between the two, "My Downloads" and "iDisk Public Folder."
If you chose My Downloads, continue with Step 5a. If you chose iDisk Public Folder, skip to Step 5b. | | | 5a. | Below is an example of the file sharing template called My Downloads. Select the existing text and replace it with your own. If you don't replace it or at least delete it, the text you see on the template will appear on the finished web page.
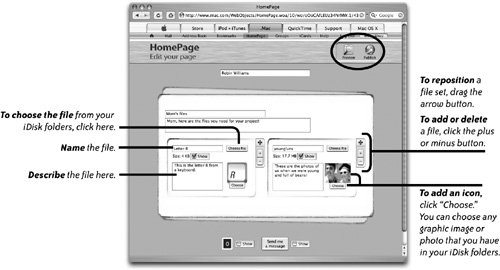 | 6a. | Click "Preview" in the top-right corner to see how the page will look when it's published on the web. To make changes, click the "Edit" button on the Preview page.
| 7a. | When you're satisfied with how the page looks, click "Publish" (upper-right). You'll get an announcement page with the web address.
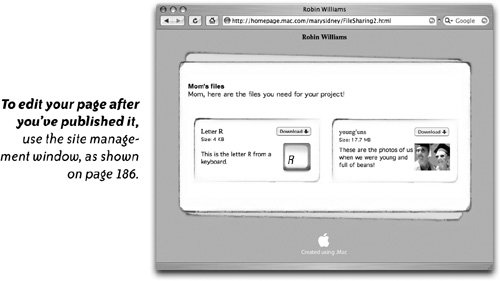 | | | 5b. | Below is an example of the file sharing template called iDisk Public Folder. Select the existing text and replace it with your own. If you don't replace it or at least delete it, the text you see on the template will appear on the finished web page.
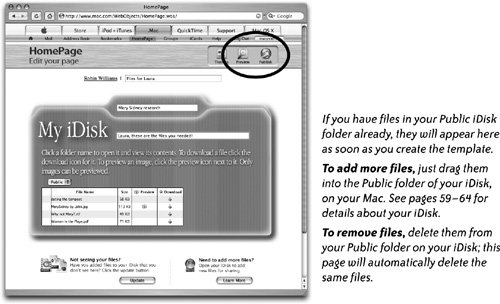 | 6b. | Click "Preview" in the top-right corner to see how the page will look when it's published on the web. To make changes, click the "Edit" button on the Preview page.
| 7b. | When you're satisfied with how the page looks, click "Publish" (upper-right). You'll get an announcement page with the web address.
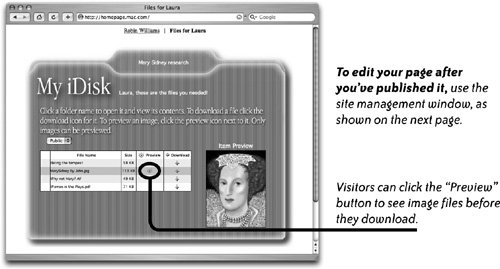 |
Edit Your File Sharing Page You can edit your file sharing page at any time. After you've published at least one HomePage, you will automatically arrive at the site management page when you click the HomePage button in the navigation bar. Here you can: Rearrange the order of pages. In the "Pages" list, drag names up or down to rearrange the order in which their link names appear on your HomePage site. Change the default page. Whichever page name is at the top of the list is the one visitors will see first when they go to the site. Edit a published page. Select its name in the "Pages" list, then click the "Edit" button just below the list. Delete a published page. Select its name in the "Pages" list, then click the "Delete" button just below the list. Add a new page. Click the "Add" button. Choose a template. A link to this new page will be placed at the top of every existing page. Add a password to a page. Select the page name in the list, then click the arrow button to the right of "Protect this site." Visitors to the page will have to enter that password before they can view the page.
 |