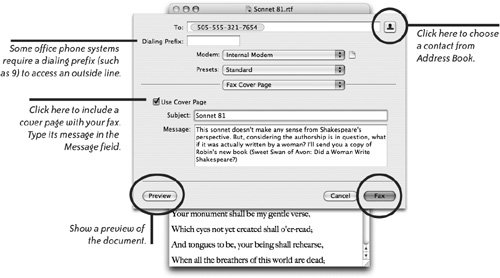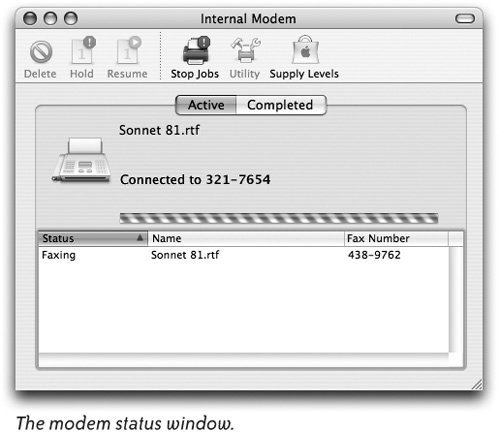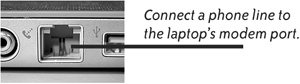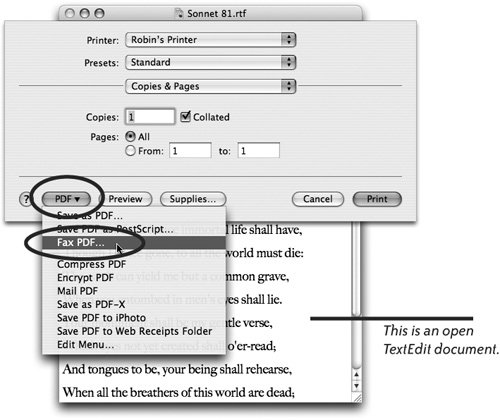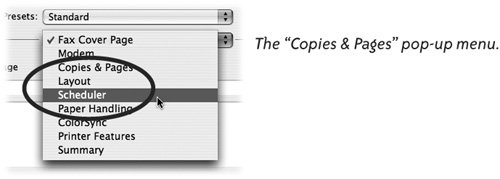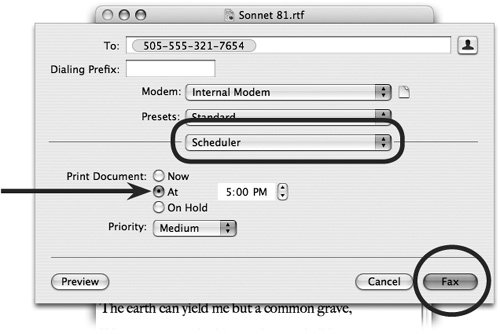| Occasionally you may need to send a document to someone as a fax or you might need hard copy of a file, say for handouts at a meeting. This aging fax technology may not quite measure up to the advantages of emailing a PDF, but it works, and no one has troubling opening a fax. And darn it, some people just want a fax. | Another fax option is to sign up for an online fax service such as eFax.com. See page 210. |
Faxing has occasionally come in handy in our travels when a printer wasn't availablewe faxed to the hotel business office from the Mac. Any document that you can print from your computer can also be faxed from your computer, but you must use a dial-up modem connection to send a fax. The MacBook Pro laptops do not have built-in internal modems, so if you plan to send or receive faxes, you must buy an external modem (Apple sells a USB modem in their online store). 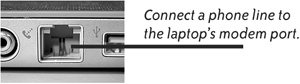 To send a fax 1. | Open a document that you want to fax.
| 2. | From the File menu, choose "Print..." or press Command P.
The Print sheet drops down from the document's title bar (below).
| 3. | Click the "PDF" button, then choose "Fax PDF..." (also below).
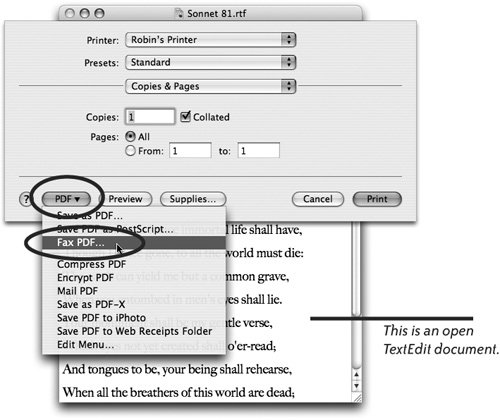 | | | 4. | Enter a fax number in the "To" field (below).
Or click the Address Book button to the right of the "To" field, then choose a fax contact from your Address Book.
| 5. | Click the "Fax" button. If the modem is busy (with an Internet connection, for example), the fax is sent as soon as the modem is available.
|
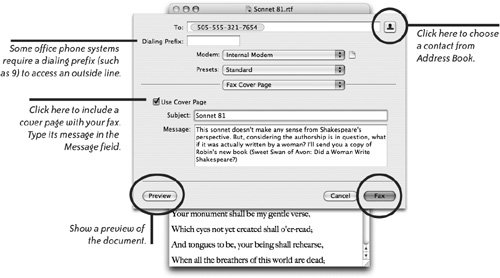 To schedule a fax: If a phone line isn't available at the moment, you can schedule a fax to begin at a certain time. 1. | Open a document that you want to fax.
| 2. | Press Command P to open the Print dialog sheet (opposite page).
| 3. | From the unnamed pop-up menu (it usually displays "Copies & Pages in the menu), choose "Scheduler."
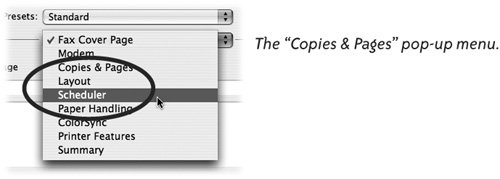 | | | 4. | Click the "At" button and specify a time to send the fax.
Or choose "On Hold" so you can fax the document at a future, undetermined time.
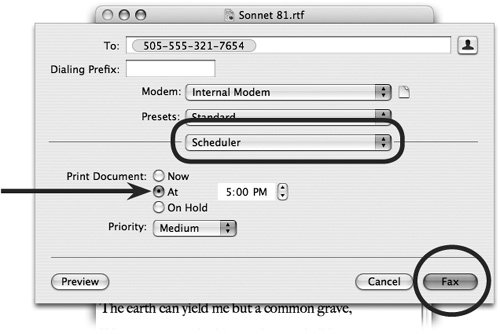 | 5. | Click the "Fax" button to show the Fax dialog sheet (opposite page).
| 6. | Enter the information, then click "Fax."
|
To check the status of a fax: 1. | Click the modem icon (shown below) that appears in the Dock while you're faxing.
This modem icon appears in the Dock when a fax is sent or scheduled. Click it to open the status window shown on the next page.  | 2. | In the modem status window (shown on the following page), check the Status column to see if the document is faxing, on hold, or stopped.
|
- To resume a fax that's on hold, select the fax in the list, then click "Resume" in the toolbar.
- To stop all faxes, click "Stop Jobs" in the window toolbar.
Don't forget to click the button to "Start Jobs" before your next print or fax job!
- To delete a fax, select it in the list, then click "Delete" in the toolbar.
To receive a fax on your laptop: The person sending you a fax must dial the number of the phone line that's connected to your laptop. 1. | Connect a phone line to your laptop's modem port.
If your modem is online, you cannot send or receive a fax until you disconnect from the Internet.
| 2. | Set the Energy Saver preferences (page 138) so your laptop will not go to sleep because if it goes to sleep, it cannot receive a fax.
Slide the sleep tab all the way to the right, to "Never."
| 3. | Open System Preferences, then choose "Print & Fax."
| 4. | Click the "Faxing" tab.
| 5. | Click "Receive faxes on this computer."
|
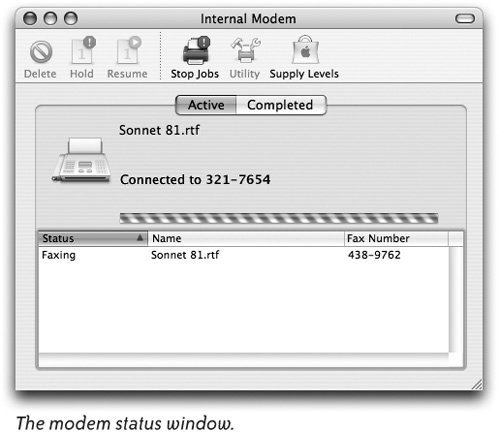 |