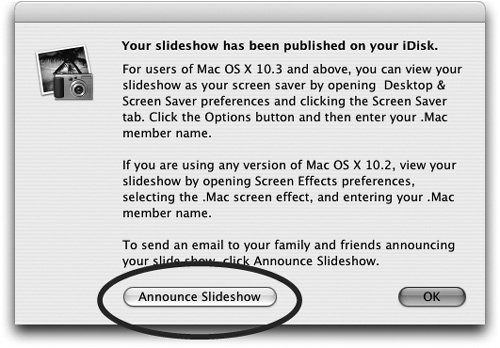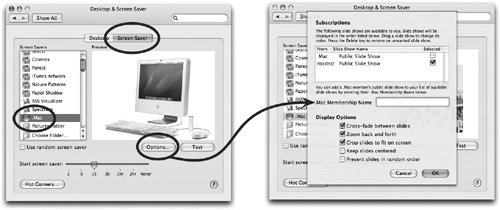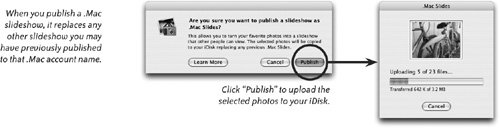| With a .Mac membership, .Mac Slides lets you publish a slideshow to your iDisk (storage space on Apple's servers). Anyone using a Mac (Mac os x version 10.2 or later) can subscribe to the slideshow. It gets downloaded as a screen saver to his or her own computeranother unique and easy way to keep in touch while you're on the go. Whenever you change the images in your published slideshow, the subscribers' screen savers change. People back at home or the office can be surprised daily with your new show. To create a .Mac slideshow to use as a screen saver: 1. | Open iPhoto and make sure you're connected to the Internet.
| 2. | Select an album of photos in the "Source" pane that you want to use for the .Mac slideshow.
Or select individual photos from the iPhoto Library or from any album (Commandclick to select multiple photos).
| 3. | Click the ".Mac Slides" button (shown to the left) at the bottom of the window. Or from the Share menu, choose ".Mac Slides."
 | 4. | A message window opens (shown below). Click the "Publish" button.
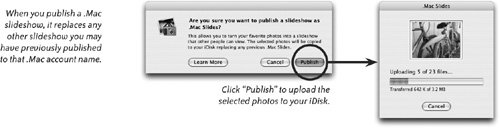 | 5. | After your photos have been uploaded to your iDisk, click the "Announce Slideshow" button (circled, to the right) to send an email announcement: An automatically generated email opens that contains instructions for viewing your .Mac slideshow. Address the email, then click "Send."
|
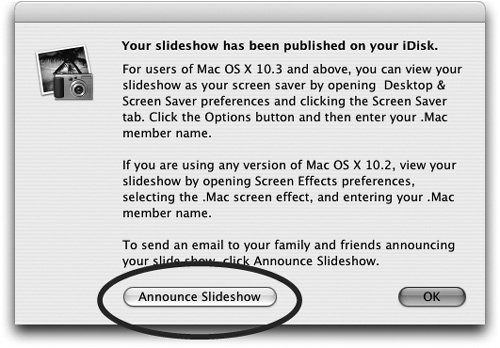 Subscribe to a Slideshow Screen Saver When you subscribe to a .Mac slideshow, your Mac will check the published slideshow regularly. When the publisher of the slideshow changes the photos, your Mac will go get the new ones automatically. Thus the subscriber will be continually surprised by the new images in the screen saver! To subscribe to a .Mac slideshow as a screen saver: | It's not a good idea to subscribe to a slideshow if you're using a dial-up connection! |
1. | Make sure you are connected to the Internet.
| 2. | From the Apple menu, choose "System Preferences...," or click the System Preferences icon in the Doc. Then click the "Desktop & Screen Saver" icon.
| 3. | Click the "Screen Saver" tab (shown circled, below)
| 4. | In the "Screen Savers" list on the left side of the dialog box, choose ".Mac."
| 5. | Click the "Options" button. In the text field, type the .Mac member name of the person to whose slideshow you want to subscribe. You don't have to type "@mac.com."
| 6. | Place a checkmark next to the "Display Options" you want. Click ok.
| 7. | Now click the "Options" button again. You'll see the .Mac member name in the list of slideshows. Uncheck the box to the "Public Slide Show," then click ok.
| 8. | Click the "Test" button to see how it looks; click to stop the test. Set the duration slider for the timing of your screen saver, then close the window.
|
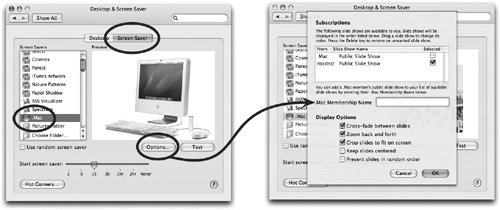 |