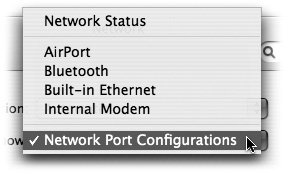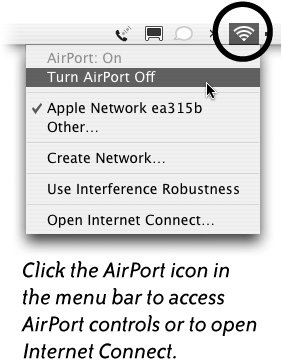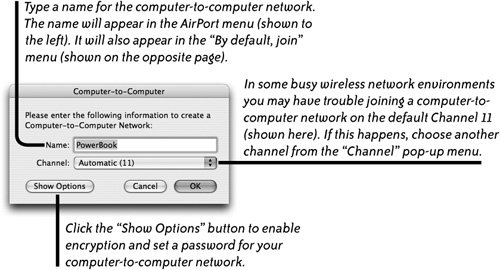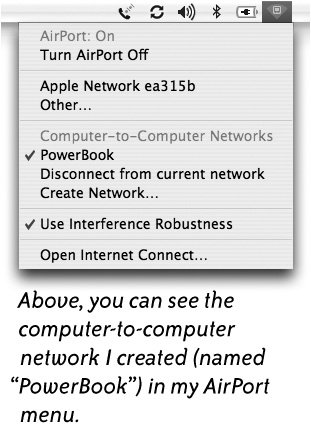Your Network Settings
| Your Mac laptop can connect to the Internet in several different ways. It depends on the type of Internet connection available and whether or not your laptop has Bluetooth or AirPort installed. To open your Network settings, click the System Preferences icon in the Dock (below-left). Then click the "Network" icon (below-right). 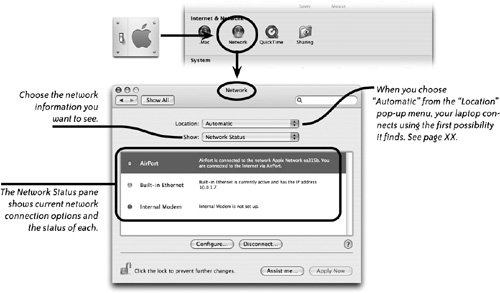 The Network Status PaneTo see the current connection possibilities, from the "Show" pop-up menu, make sure "Network Status" is selected (it probably is). The possible connections you might see in the Network Status pane are listed below. If your laptop doesn't have Bluetooth or AirPort installed, you won't see those options.
Tip: No matter how you connect, make sure you read page 28 about the Network Port Configurations. In the Network status pane, you see to the left of each connection a small, colored dot. The color of the dot indicates the connection status via that particular method:
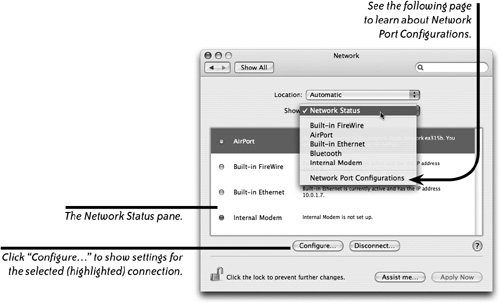 The Network Port Configurations paneThe last item in the "Show" pop-up menu is "Network Port Configurations," but we're talking about it first because it's quite imporant. In this pane you determine which network and Internet connection options you want the Mac to use and in which order. More than one configuration can be turned on at the same time. Why would you need more than one? Well, you might be connected through an Ethernet local area network to other computers in your home and office, plus you might have the only AirPort card in your office, and perhaps you have a phone with an occasional Bluetooth connection. When your computer attempts to connect to a network or the Internet, it first tries the top item in the list of configurations that you have checked, as shown below. If that connection doesn't succeed, it goes to the next item in the list. There are two main reasons to be aware of this pane. One, you need to check the options you want to use or they won't show up in the Status pane. Two, if you're having trouble connecting, the first troubleshooting technique is to make sure your desired connection is at the top of the list. 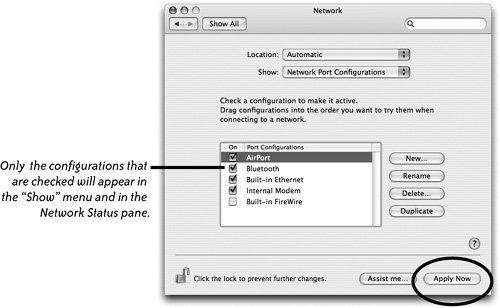 To make a configuration active, click the checkbox to put a check in it. Then click the "Apply Now" button. To rearrange the priority of configurations, drag the items in the list into the order you want your Mac to try to connect (just press on the name and drag it up or down; you'll see a black line that indicates where it will be placed when you let go). For instance, at home you might connect your laptop through an Ethernet broadband connection, but at the coffee shop you connect to the wireless service. At different times, you might want your Mac to first try to connect through one or the other. Note The "Built-in FireWire" option enables you to network to another computer via a FireWire cable. Alternate Options for New ConfigurationsThere are extra options hidden in the "New..." pop-up menu (shown below). You probably won't ever need to use these, but if you're on a corporate network, your system administrator might advise you to use them.
FYI IPv4 can support about 4 billion Internet addresses. IPv6 (also known as IPngInternet Protocol next generation) can support about 3.4 duodecillion Internet addresses. 3.4 duodecillion = 34 trillion trillion trillion. 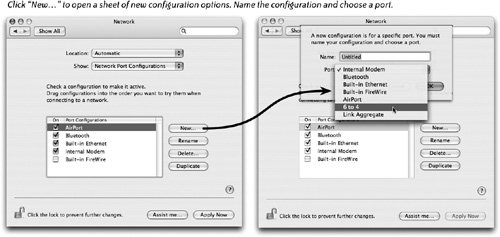 Network Configuration for Built-in Ethernet ConnectionsTo adjust the settings for a Built-in Ethernet configuration, make sure it is checked on in the Network Port Configurations, as explained on page 28. Then either choose "Built-In Ethernet" from the Show menu (shown below), or if you see it in the Status pane, select it and click the "Configure..." button (as shown on page 27).
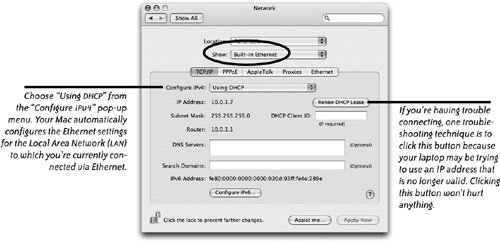 Network Configuration for Bluetooth ConnectionsBluetooth is a short-range (usually about 33 feet maximum) wireless network technology. If your laptop is Bluetooth-enabled, you can use connect it to another Bluetooth device, such as a phone, printer, keyboard, mouse, headset, or handheld PDA. If Bluetooth isn't built in to your computer, you can buy an adapter (shown to the right) and plug it into a USB port. FYI Bluetooth technology is named in honor of King Harald Blåtand (Bluetooth) (940986 A.D.), a Viking credited with uniting Denmark and Norway and being a positive influence on Scandinavia. Ericsson, a Scandinavian company responsible for developing this short-range, low-power, wireless technology, pays homage to Harald with the name Bluetooth. With standardization, Ericsson aims to unite the field of wireless technology much as Harald Bluetooth united Scandinavia. King Harald didn't have a blue tooth. The name originated from an old Viking word that meant "dark complexion" (Harald had very dark hair, unusual for a Viking), and the original name has been pronounced "Bluetooth" for hundreds of years. The Bluetooth company logo (and the icon in your menu bar) is derived from ancient runes for Harald's initials. Set Up a Bluetooth Mobile PhoneFor two Bluetooth devices to communicate, you must first pair them (see page 47). Keep in mind that to use a Bluetooth-enabled mobile phone to connect to the Internet, your mobile phone service plan must include Internet and data access. If you have this plan:
For detailed instructions about using your mobile phone to connect your computer to the Internet, see pages 4751. 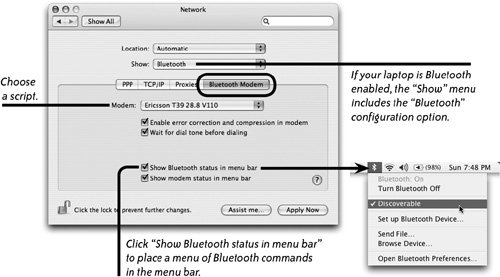 Network Configuration for AirPort ConnectionsIf your laptop has a wireless card installed and there's a wireless base station within range (usually about 150 feet indoors, 300 feet outdoors), your laptop can automatically detect the wireless network and connect to it (unless the network requires a password to join it). To view settings for the AirPort connection (Apple wireless):
The only thing you might need to do here is make sure the box is checked to "Show AirPort status in menu bar." If you check it, then all the options shown on the opposite page are available from the menu bar across the top of your screen. 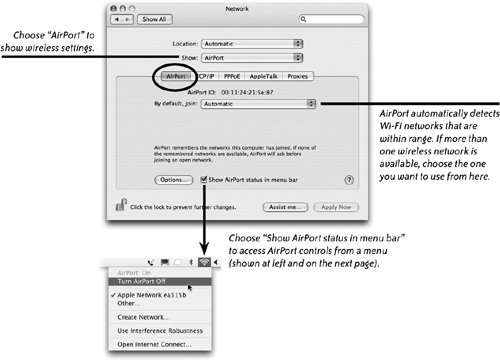 AirPort MenuTo access the AirPort connection controls, click the AirPort icon in the menu bar (circled on the right). From this menu, you can:
Network Configuration for Internal Modem ConnectionsAnother way to connect to the Internet is with your laptop's internal modem. Although dial-up connections are slow, they're usually available when broadband connections are not. But you must have access to a dial-up account, a password, and an ISP (Internet Service Provider) phone number to dial. Connect one end of an ordinary phone cable (RJ-11) to your laptop's modem port and the other end to a phone jack. The Internal Modem pane (below) can do the rest. To change the Internal Modem settings:
There are several disadvantages of using an internal modem connection. One, of course, is that modem connections are slow compared to broadband connections. However, for Road Warriors, a slow connection is better than no connection. The other disadvantage is that your computer has to dial the local phone number of your ISP every time you want to connect to the Internet. This is perfectly fine when you're home, but becomes a long-distance expense when away from home. If you think you might need a dial-up connection elsewhere in the world, see page 45 for tips on using a national or international ISP. 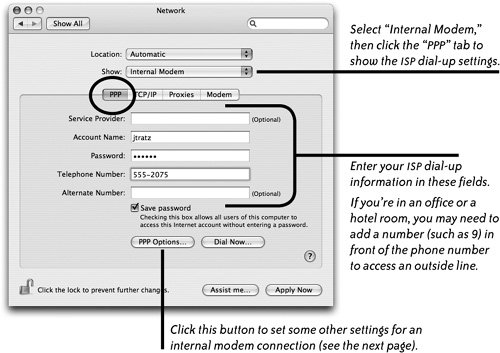 Dialing ModifiersWhen the telephone number you enter requires other connections, such as an outside line or credit card calls that have to wait for an automated response, you might need to add a modifier to force the number to pause and wait for a result. Here are some dialing modifiers that can come in handy.
PPP OptionsWhen you click the "ppp Options..." button (shown on the previous page), a sheet (shown below) drops down. Most users will be satisfied with the default settings, but here are a couple you might want to think about. Session Options
Advanced OptionsWe've never had a reason to modify these settings, and they're useful mostly for troubleshooting by network administrators. For instance, if you check "Use verbose logging," your Mac will create large (verbose) log files of your Internet activity, something only a network administrator can appreciate. 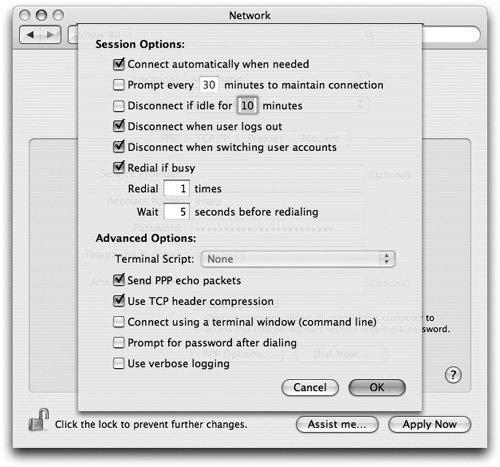 TCP/IP OptionsClick the "TCP/IP" tab at the top of the Internal Modem pane to check the configuration settings for your modem connection. You probably never need to open this; the only option you might ever use is the "Configure IPv4" menu:
Be sure to click "Apply Now" if you change any settings. 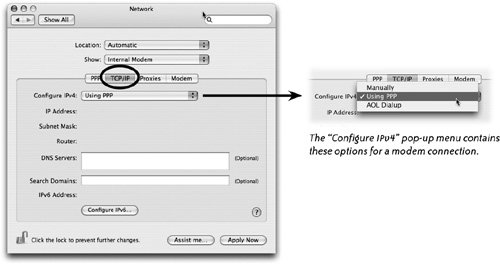 ProxiesThe Proxies tab (shown above, to the right of the circled TCP/IP button) opens a pane in which you can set a proxy server. This is a security feature for connecting through a network that has a firewall set up to protect the privacy of information on the server. If you need to configure a proxy server, get the information you need from the network administrator. ModemThe "Modem" pane reveals some useful and important settings. The "Modem" pop-up menu contains a list of modem scripts that control how your modem connects to the Internet. It's a very long list of scripts, many of which are designed to work with modem brands other than the Apple Internal modem built in to your Mac laptop. Don't change this setting unless you just cannot get connected using the default setting. Sometimes you can't get connected because the phone lines in your area have been compromised by old age, or because the phone company has for many years (in some cases) split phone lines to share them rather than install new lines as demand increased. This was okay for a long time because ordinary voice transmission requires much less speed and line quality than is needed for today's high-tech data transmission. If you're sure your settings are correct, but the connection isn't working, select one of the other modem scripts from the pop-up menu that is slowerone that has a similar name to the default script, but has a lower number. In the example below, the default modem script has "(v.92)" at the end. The v.92 is a version of the script designed to provide the fastest connection possible on a 56K modem. Choose instead the (v.90) script, as if for a slower connection. If the connection still doesn't work, try the (v.34) script, which is even slower. 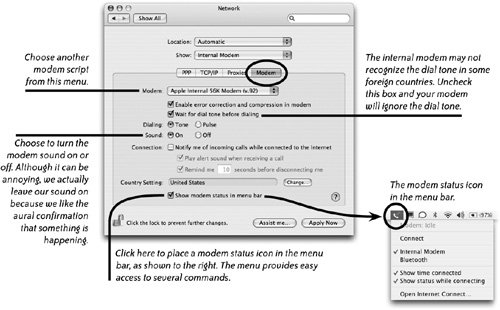 |
EAN: 2147483647
Pages: 119