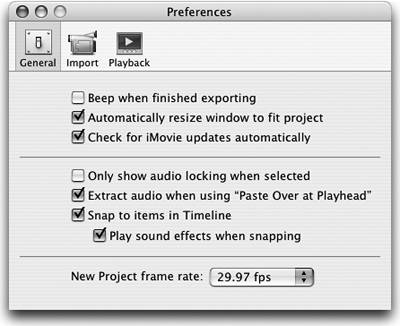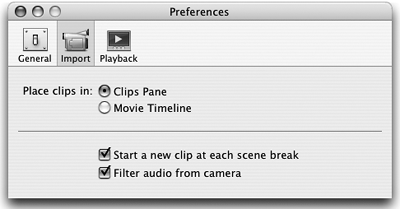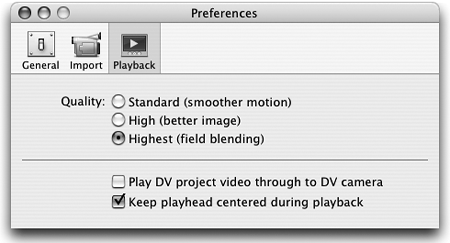iMovie Preferences
| Check the iMovie Preferences to see if there are any options you want to change. From the iMovie menu, choose "Preferences…." General preferences
Click "General" in the toolbar to show the General preferences pane. Click the checkbox next to items you want to select. Beep when finished exporting: A sound alerts you that your movie has finished the export procedure. Automatically resize window to fit project: When you create a new project (pages 136137), you choose a video format to use. The options have different shapes and dimensions. This preference resizes iMovie's window to fit whatever format you choose (Widescreen, iSight, etc.) Check for iMovie updates automatically: iMovie can notify you when updates are available (if you have an active Internet connection). Only show audio locking when selected: Choose to show locked audio clips in the Timeline only when a locked audio clip is selected. Extract audio when using "Paste Over at Playhead: This preference removes the audio in a video clip used to "paste over" an existing video clip (see page 178). To "paste over" and keep the audio with the pasted video, uncheck this checkbox. Snap to items in Timeline: As you move the Playhead, Timeline snapping makes the Playhead snap to the edges of video and audio clips, chapter markers, bookmarks, silent areas in audio tracks, and the previous position of the Playhead. A yellow snap line appears under the Playhead when it snaps to an item in the Timeline. Snapping helps to precisely align audio and video. Play sound effects when snapping: This option adds a sound effect when the Playhead snaps to an item. New Project frame rate: Choose 29.97 fps (frames per second) if your video camera records in the NTSC video standard (a common standard in North America and Japan). Choose 25 fps if your video camera records in the PAL video standard (a common standard in Europe). Import preferences
Place clips in: Choose to place new imported clips in the Clips Pane or directly in the Movie Timeline. Start new clip at each scene break: During the import process, iMovie detects scene breaks. It automatically creates a separate clip during import for each time you started and stopped the video camera during recording. Uncheck this option if you want video from your camera to import as one continuous clip. You will still be able to click the "Import" button to stop the import at any time, manually creating a scene break. Filter audio from camera: Filters out some noises that may happen during the import process. If you hear beeps or strange noises while importing video, make sure this option is selected. Playback preferences
Quality: These three quality setting options affect only the computer playback quality, not the quality of the final exported movie. Standard (smoother motion) is the default setting for Macs with a G3 processor, which is slower than a G4 or G5 processor. High (better image) displays a better image on your Mac's screen if your Mac has a G4 or G5 processor. Highest (field blending) shows the best image possible for Macs with a G4 or G5 processor. No matter what kind of processor you have, if playback is jumpy or uneven, try a lower quality setting. Play DV project video through to DV camera: Allows you to play a movie simultaneously in iMovie and in your camera. Connect your camera to a TV monitor to see how your movie will look on a TV as compared to your computer screen. Keep Playhead centered during playback: This option is meant to keep the Playhead stationary and centered in the Timeline during playback. This keeps the Playhead visible at all times as movie clips scroll by. This option requires a fast processor and is disabled unless you have a G5. |
EAN: N/A
Pages: 277